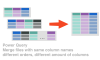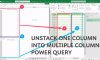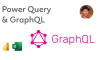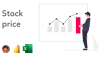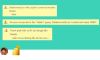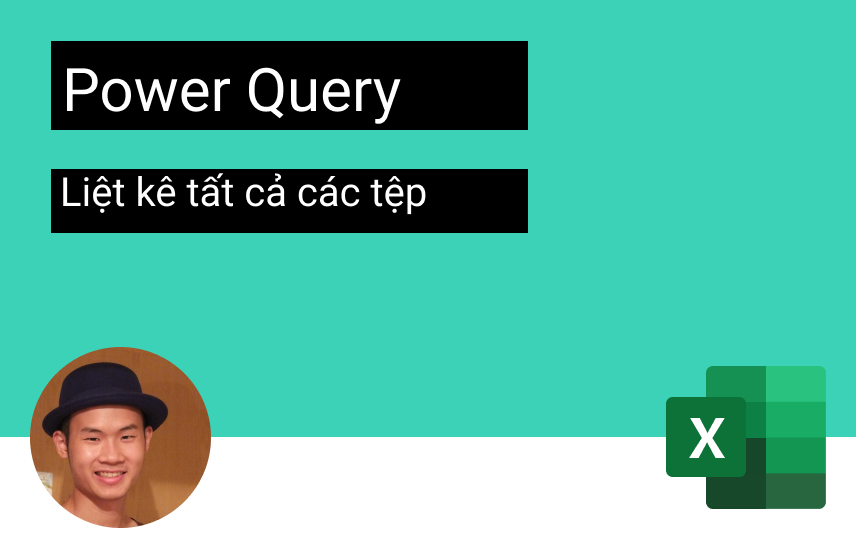
Power Query – Liệt kê tất cả các tệp trong một thư mục và các thuộc tính tệp
Trong bài viết này chúng ta sẽ đề cập một phương thức hữu ích khác của Power Query, đó là có thể liệt kê tệp dùng power query trong một thư mục và các thư mục con, cùng với các thuộc tính tệp. Học Excel Online sẽ bắt đầu ngay, mời các bạn theo dõi.
Trước đây mình đã viết các bài viết về cách liệt kê tất cả các tệp trong một thư mục bằng VBA kèm cách sử dụng hàm Excel 4 kế thừa. Những bài viết này vẫn nhận được rất nhiều lượt tìm kiếm từ Google, vì vậy mình biết đây là vấn đề mà nhiều bạn đang quan tâm. Tuy nhiên, trong Power Query, chúng ta hiện có phương pháp dễ dàng nhất.
Xem nhanh
Liệt kê tệp dùng power query trong một thư mục (và các thư mục con)
Các bạn có thể xem lại bài viết Cách liệt kê tệp vào trang tính Excel mà Học Excel Online đã trình bày ở phần trước
Trong Excel, bấm Data -> Get Data-> From File -> From Folder.
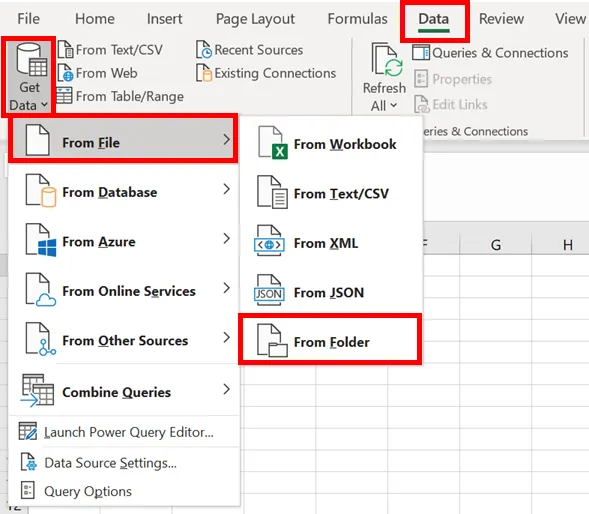
Trong cửa sổ Folder(Thư mục), nhấp vào Browse…, điều hướng đến thư mục rồi nhấp vào OK.
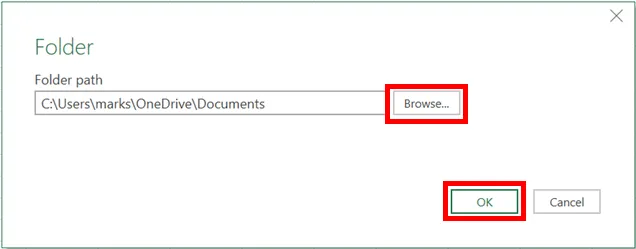
Khi danh sách tài liệu mở ra, bạn hãy nhấp vào Transform Data.(Chuyển đổi dữ liệu.)
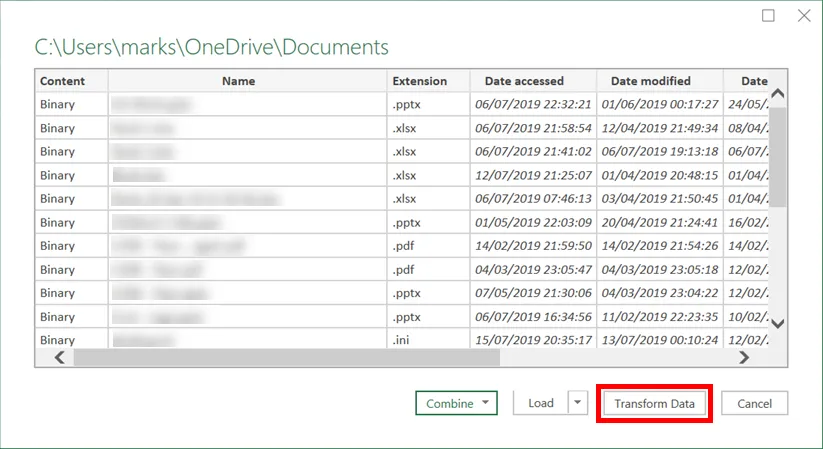
Lúc này Power Query Editor sẽ mở ra và hiển thị một số thuộc tính hữu ích:
- Name (Tên)
- Extension (Mở rộng)
- Data accessed (Dữ liệu được truy cập)
- Date modified (Ngày sửa đổi)
- Date created (Ngày tạo)
- Folder Path (Đường dẫn thư mục)
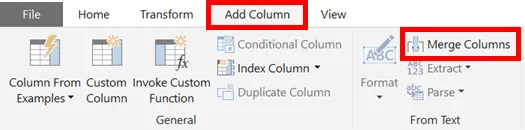
Di chuyển cột Name đến cuối, sau đó chọn cột Name và Folder Path, bấm Add Column -> Merge Columns.
Trên cửa sổ Merge Columns, chọn không có dấu phân tách(none separator) và bấm OK.
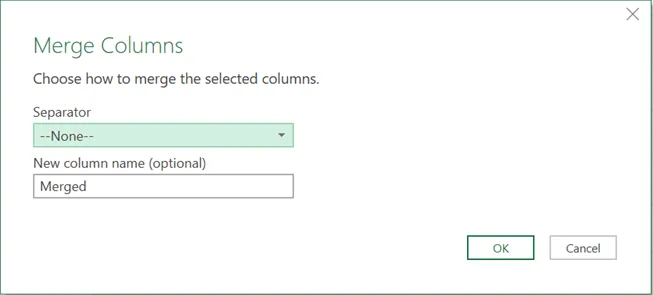
Một cột mới sẽ được tạo với đường dẫn tệp hoàn chỉnh. Sau đó hãy thực hiện các phép biến đổi sau:
- Đổi tên cột mới.
- Loại bỏ tất cả ngoại trừ cột mới.
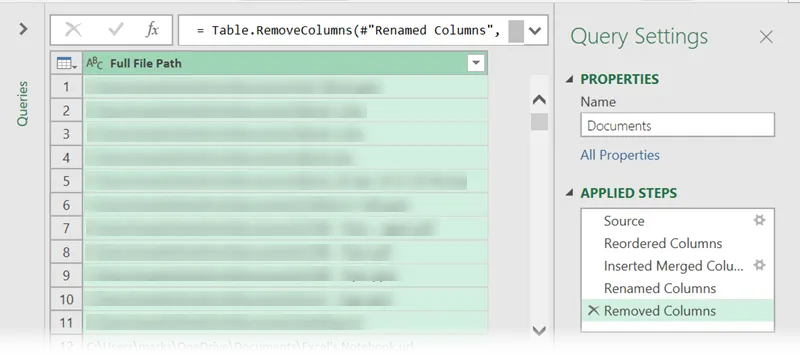
Cửa sổ Xem trước sẽ hiển thị danh sách tất cả các tệp và thư mục.
Nhấp vào Home -> Close và Load để đẩy dữ liệu vào Excel.
Quá dễ dàng đúng không?
Thuộc tính tệp
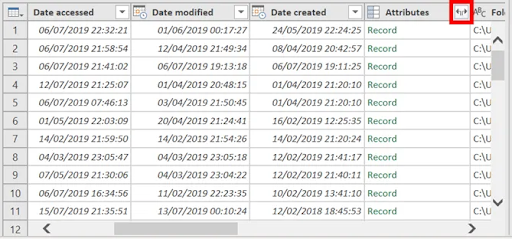
Trong phần trên, chúng ta đã thấy một số thuộc tính tệp, chủ yếu dựa trên ngày tháng, nhưng đây mới chỉ là phần bắt đầu. Cột Attributes trong Preview Window cung cấp quyền truy cập vào nhiều thông tin khác.
Nhấp vào biểu tượng mở rộng trong tiêu đề của cột Attributes, sau đó nhấp vào OK để xem các thuộc tính tệp. Thực ra mình không quá rõ về tất cả các thuộc tính, nhưng có một số thuộc tính rất hữu ích, chẳng hạn như:
- Kind – loại tệp
- Size – kích thước tệp
- Read-only – liệu tệp hiện có được đặt thành chỉ đọc hay không
- Hidden – liệu tệp có hiển thị không
Hãy tưởng tượng rằng dung lượng ổ đĩa của bạn sắp hết. Nếu sử dụng phương pháp này, bạn có thể nhanh chóng xác định kích thước tệp lớn nhất hoặc tệp chưa được mở gần đây hoặc tên tệp trùng lặp. Sau khi có danh sách này, bạn có thể quyết định những gì sẽ giữ lại và những gì sẽ xóa đi.
Thuộc tính trang tính

Các thuộc tính cũng không hoàn thành ở cấp tệp. Nếu làm theo các bước ở trên để điều hướng thư mục chứa tệp Excel. Lọc ra để chỉ lấy các tệp Excel mà bạn quan tâm. Cửa sổ xem trước của bạn có thể trông như thế này:
Nhấp vào Add Column -> Custom Column.
Trong cửa sổCustom Column để nhập các cài đặt sau:
Tên cột: ExcelFile
Công thức cột tùy chỉnh:
=Excel.Workbook([Content])
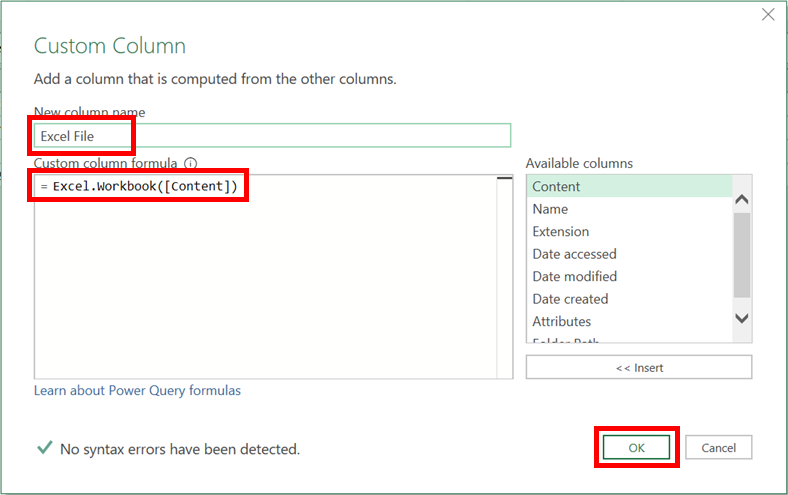
Bấm OK.

Nhấp vào biểu tượng Mở rộng(Expand) trên cột ExcelFile để xem chi tiết từng tệp nhé!
Các thuộc tính ở đây cung cấp:
- Worksheet name – tên trang tính
- Kind – trang tính hoặc bảng
- Hidden – trang tính có bị ẩn hay không
Kết luận
Vậy là bạn đã có trong tay một thủ thuật nhỏ hữu ích để liệt kê tệp dùng power query. Thậm chí hôm nay chúng ta đã sử dụng kỹ thuật này để kiểm tra xem liệu một quy trình tự động có xuất các tệp của tháng này giống như tháng trước hay không. Học thêm các kiến thức hữu ích về Power Query cùng Học Excle Online nhé.