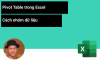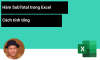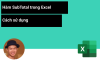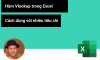Hướng dẫn cách tạo danh sách chọn tài khoản Sổ cái trong Excel
Trong Danh mục tài khoản kế toán chúng ta thấy có rất nhiều tài khoản, gồm cả tài khoản cấp 1 và cấp 2, cấp 3. Nhưng trong Sổ cái thì chúng ta chỉ theo dõi trên các tài khoản cấp 1. Vậy chúng ta sẽ lọc danh sách tài khoản cấp 1 từ Danh mục tài khoản kế toán như thế nào, tạo danh sách chọn tài khoản ở trong Sổ cái trên Excel ra sao? Hãy cùng Học Excel Online thực hiện việc này nhé:
Xem nhanh
1. Bảng danh mục tài khoản kế toán
Các bạn tài về bảng danh mục tài khoản kế toán trên Excel (nếu chưa có) tại địa chỉ: http://bit.ly/2JPop7t
Căn cứ vào bảng danh mục tài khoản kế toán này chúng ta sẽ thực hiện các thao tác lọc và tạo danh sách các tài khoản Sổ cái
2. Lọc danh sách tài khoản Sổ cái
Trong bảng Danh mục tài khoản kế toán ở trên, chúng ta thấy đã có sẵn các cột Cấp TK. Nếu bạn chưa biết cách tự động phân biệt cấp tài khoản thì tìm hiểu bài viết: Tự động định dạng các tài khoản kế toán trong danh mục hệ thống TK trên Excel
Tiếp theo thực hiện như sau:
– Chọn toàn bộ bảng danh mục tài khoản > chọn tab Data > Chọn Filter (bộ lọc dữ liệu)
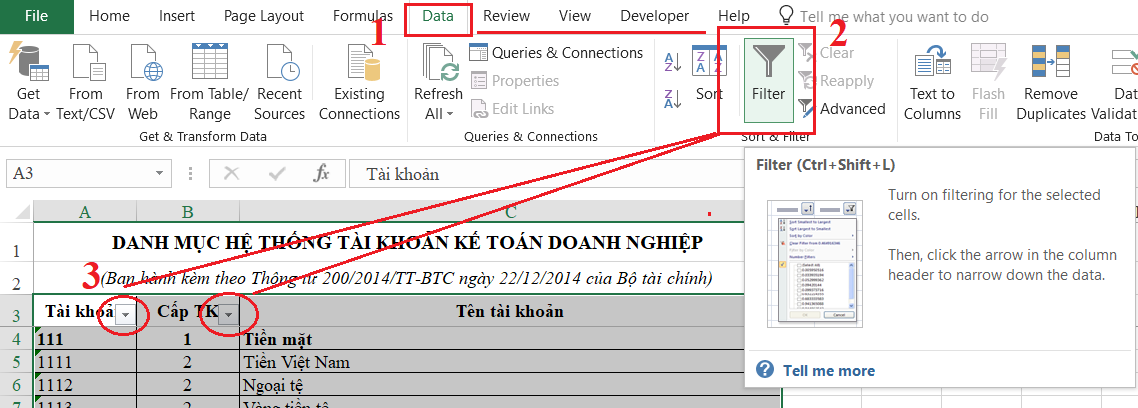
- Sau khi chọn Filter thì sẽ xuất hiện nút như vị trí số 3
- Nếu đã có sẵn Filter thì biểu tượng Filter sẽ được đóng khung (vị trí 2) và có sẵn nút lọc (vị trí 3)
- Lưu ý phải chọn toàn bộ bảng, vì trong bảng có sẵn các dòng dữ liệu trống xen kẽ giữa các tài khoản. Nếu không chọn toàn bộ bảng tài khoản thì Filter có thể lọc ra kết quả không chính xác.
– Tại cột Cấp TK lọc theo giá trị số 1
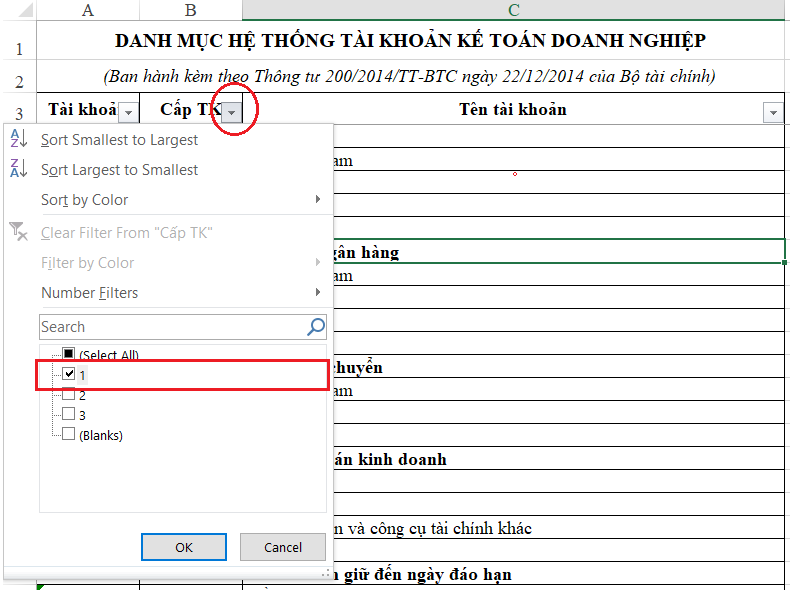
– Chọn toàn bộ kết quả sau khi lọc ở cột Số tài khoản (Cột A) rồi bấm Copy (phím tắt Ctrl + C)
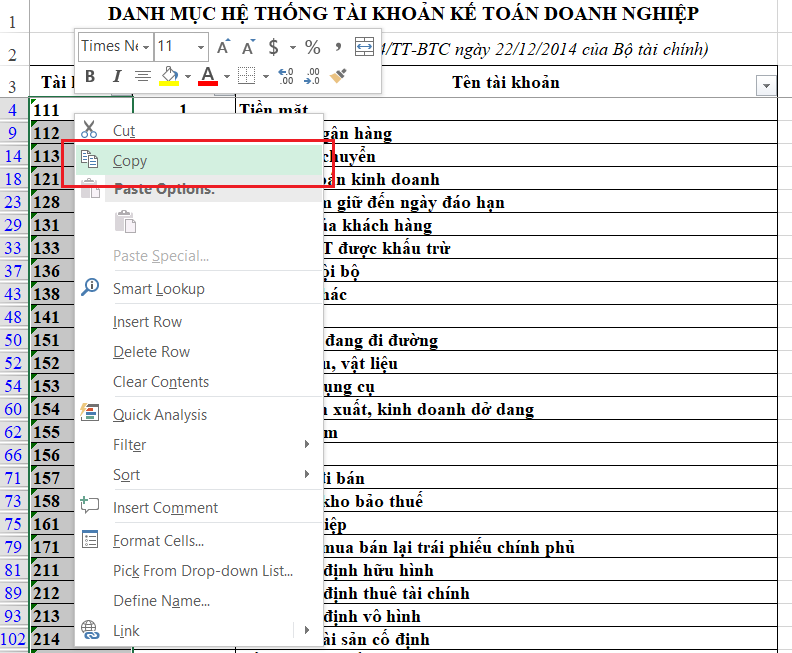
– Dán kết quả vừa copy ra 1 Sheet khác (Sheet Sổ Cái): Sử dụng chức năng Paste Special > Value

Khi đó kết quả thu được sẽ bao gồm toàn bộ các tài khoản cấp 1. Sau khi thực hiện xong bước này thì có thể bỏ lọc trong Danh mục tài khoản theo 1 trong 2 cách:
- Hiển thị tất cả, không dùng lọc: Tại cột Cấp TK chọn Select All
- Tắt chức năng lọc: Bấm chuột vào vị trí chức năng Filter trong tab Data để bỏ chức năng này.
3. Tạo danh sách chọn với chức năng Data Validation
Trong Sheet Sổ cái mà chúng ta vừa dán danh sách các tài khoản cấp 1 đã thực hiện ở trên, chúng ta có thể tạo danh sách chọn TK Sổ cái như sau:
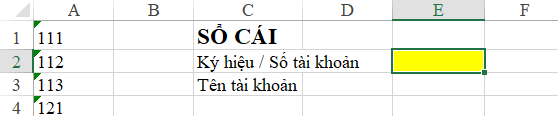
Ví dụ chúng ta muốn đặt danh sách chọn tài khoản tại ô E2
Chọn ô E2 (1)> Chọn tab Data (2)> Chọn chức năng Data Validation (3) > Mở cửa sổ Data validation (4)

Mục Allow chọn List
Mục Source chọn tới danh sách tài khoản cấp 1 vừa lọc được ở trên (A1:A76)
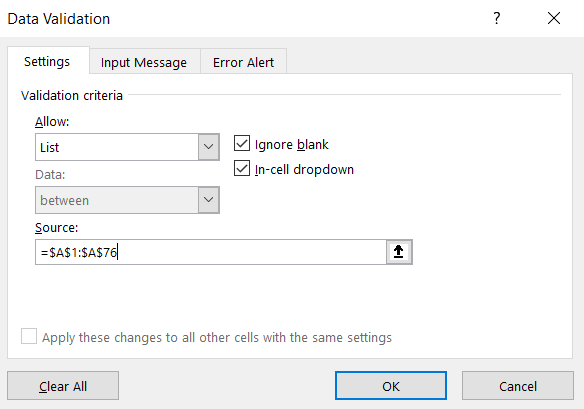
Khi đó kết quả thu được sẽ là tại ô E2 xuất hiện 1 nút chọn (Dropdown List). Trong đó chúng ta có thể chọn bất kỳ 1 tài khoản nằm trong danh sách tài khoản sổ cái.
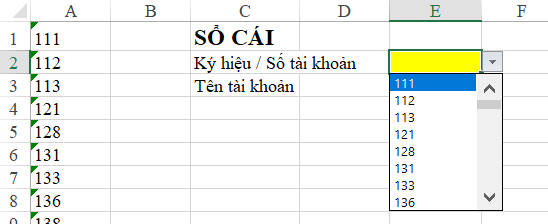
Chúc các bạn học tốt cùng Học Excel Online!
Xem thêm bài: Công thức tự động xác định tên tài khoản theo Số tài khoản Sổ cái
Làm kế toán tổng hợp trên Excel rất cần thiết, bởi trên Excel bạn có thể nắm được cách tổ chức, quản lý dữ liệu kế toán, đồng thời tự tay xây dựng công thức lên các báo cáo tài chính. Khi đó bạn có thể dễ dàng kiểm tra kết quả, biết được những thay đổi dữ liệu trong sổ NKC sẽ ảnh hưởng như thế nào tới kết quả trong các báo cáo.