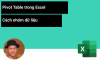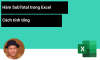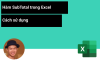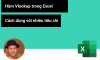Cách làm công thức tự động xác định tên tài khoản theo Số tài khoản Sổ cái
Khi làm việc với Sổ cái trên Excel, có thể bạn sẽ cần tới một vài kỹ thuật như: tạo danh sách chọn tài khoản sổ cái từ bảng danh mục tài khoản, xác định tên tài khoản dựa vào số tài khoản được chọn, lấy dữ liệu từ Nhật ký chung vào Sổ cái… Đó là những kỹ thuật Excel phổ biến, thường xuyên sử dụng và bạn cần nắm chắc được điều này để làm việc dễ hơn, hiệu quả hơn.
(Xem thêm: Hướng dẫn cách tạo danh sách chọn tài khoản Sổ cái trong Excel)
Trong bài học này chúng ta cùng tìm hiểu về: công thức tự động xác định tên tài khoản theo Số tài khoản Sổ cái.
Giả sử trong Sổ cái, chúng ta chọn từ danh sách Số tài khoản là 111:
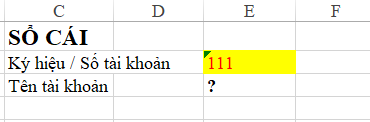
Yêu cầu: Dùng công thức để tự động lấy được tên tài khoản tương ứng với số tài khoản đã chọn.
Cách làm như sau:
Tải về file mẫu: http://bit.ly/2HRRCBG
Xem nhanh
1. Hàm/Công thức sử dụng
Chúng ta cần tham chiếu dữ liệu tới bảng Danh mục tài khoản kế toán. Do đó sẽ dùng 1 hàm về Dò tìm và tham chiếu.
Hàm thông thường nhất, hay sử dụng nhất là hàm VLOOKUP. Để tìm hiểu rõ hơn về hàm VLookup mời bạn tham khảo bài viết:
Hướng dẫn trọn bộ về hàm Vlookup
Cấu trúc hàm VLookup:
=VLOOKUP(lookup_value, table_array, col_index_num, [range_lookup])
Trong đó:
lookup_value: giá trị tìm kiếm
table_array: vùng bảng tìm kiếm (trong đó lookup_value phải nằm ở cột đầu tiên bên trái của bảng)
col_index_num: cột chứa kết quả tìm kiếm
range_lookup: Loại tìm kiếm (chính xác hay tương đối)
2. Cách xác định từng nội dung cho công thức
Giá trị tìm kiếm ở đây chúng ta xét theo giá trị số tài khoản ở ô E2
Bảng tìm kiếm là bảng Danh mục hệ thống tài khoản (Sheet1, vùng A4:C315). Trong bảng này gồm 3 cột:
- Cột thứ 1: Số tài khoản
- Cột thứ 2: Cấp tài khoản
- Cột thứ 3: Tên tài khoản
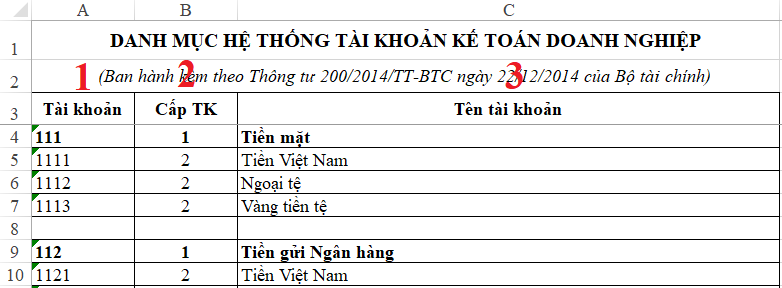
Cột chứa kết quả: là tên tài khoản (cột thứ 3)
Tìm kiếm chính xác theo tên tài khoản
Như vậy hàm Vlookup áp dụng cho ô E3 như sau:

Khi đó dù chọn bất kỳ tài khoản sổ cái nào tại ô E2 thì chúng ta cũng thu được tên tài khoản tương ứng tại ô E3.
* Lưu ý:
Khi ô E2 không có dữ liệu (không chọn tài khoản nào) thì hàm Vlookup sẽ không xác định được giá trị tìm kiếm nên có thể xuất hiện lỗi.
Khắc phục:
Biện luận trường hợp nếu ô E2 không có giá trị (ô trống) thì ô E3 lấy giá trị rỗng. Còn nếu ô E2 có giá trị được chọn thì mới dùng hàm Vlookup:
Hàm kiểm tra ô rỗng: ISBLANK

Chúc các bạn học tốt cùng Học Excel Online!
Làm kế toán tổng hợp trên Excel rất cần thiết, bởi trên Excel bạn có thể nắm được cách tổ chức, quản lý dữ liệu kế toán, đồng thời tự tay xây dựng công thức lên các báo cáo tài chính. Khi đó bạn có thể dễ dàng kiểm tra kết quả, biết được những thay đổi dữ liệu trong sổ NKC sẽ ảnh hưởng như thế nào tới kết quả trong các báo cáo.