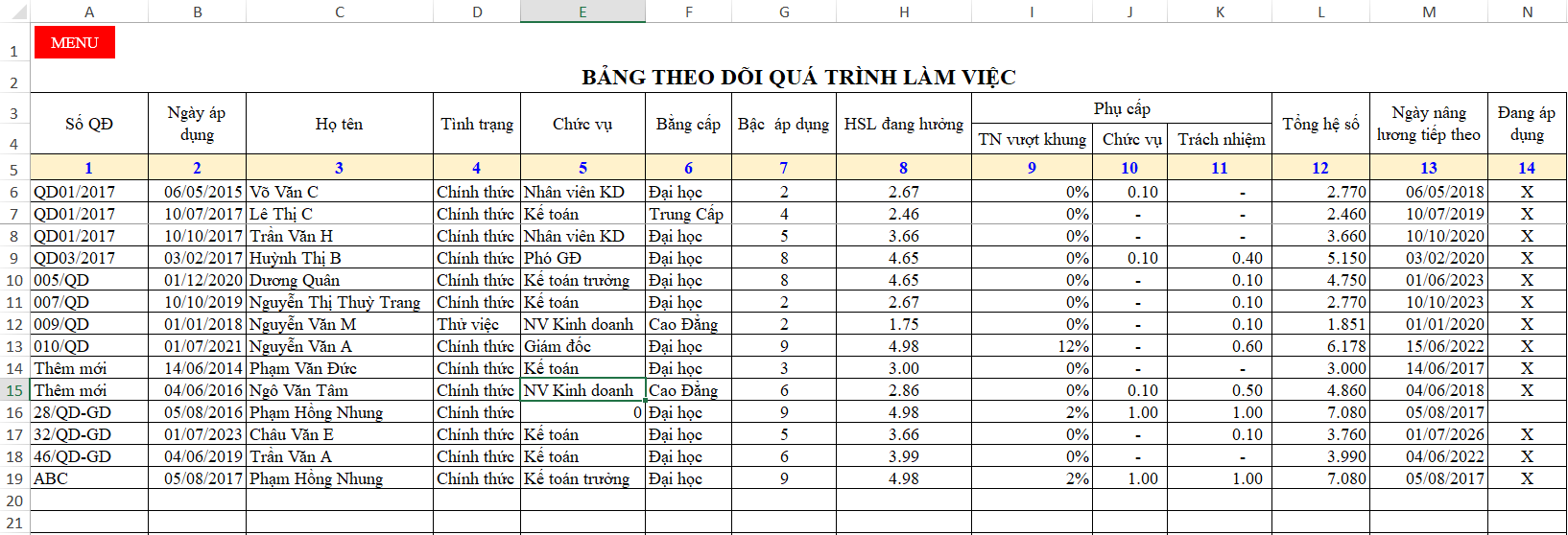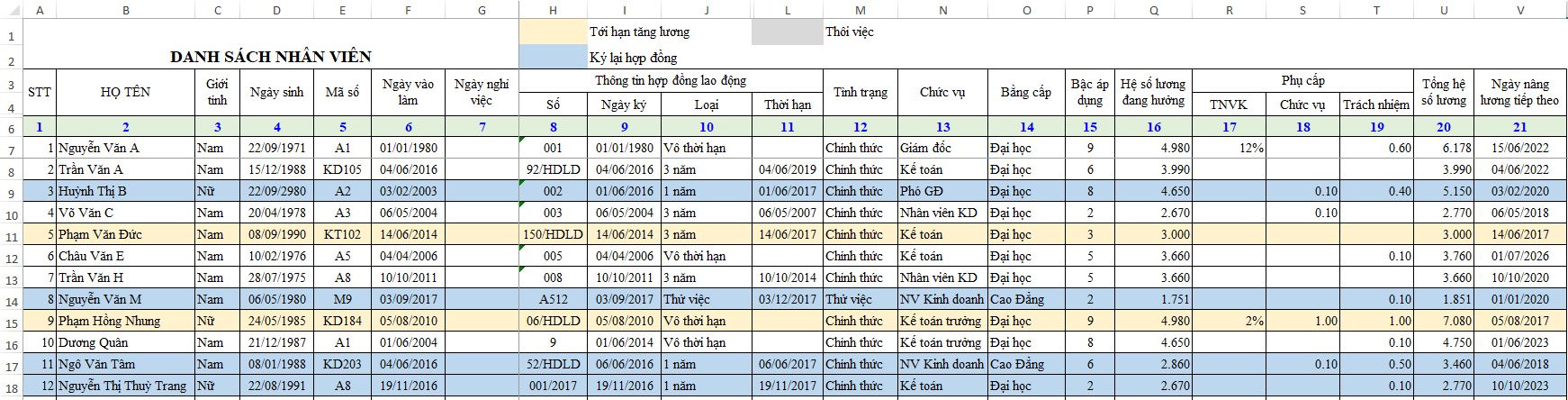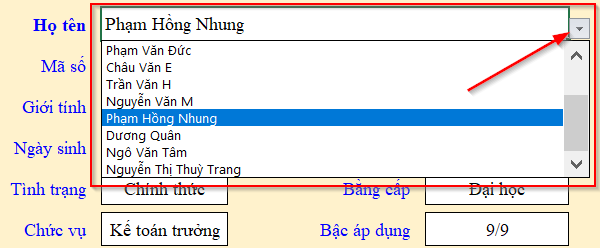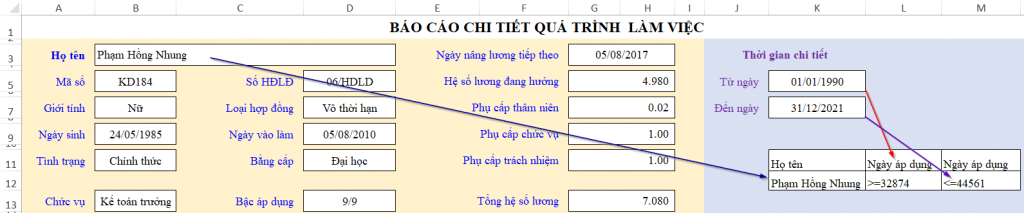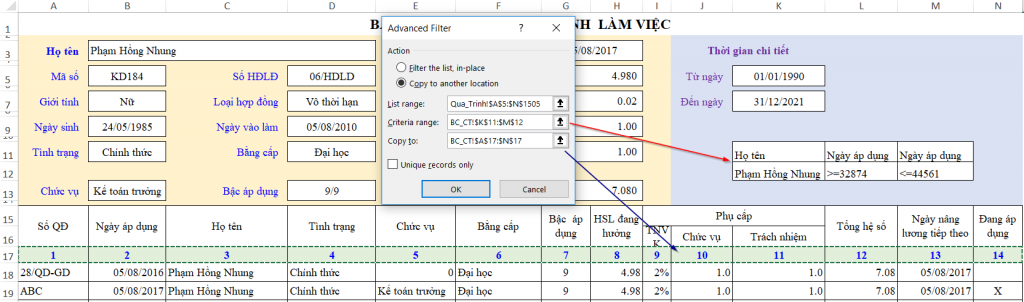Hướng dẫn cách lập báo cáo chi tiết nhân sự trên excel chi tiết nhất
Trong công việc quản lý nhân sự, chúng ta cần phải quản lý rất nhiều thông tin: về hợp đồng, về quá trình làm việc, đánh giá hiệu quả, quá trình tăng lương, nghỉ phép… trong khi đó danh sách nhân sự cần quản lý không phải chỉ có 1 người, mà rất nhiều nhân sự, bao gồm cả những người đã, đang và sẽ làm việc tại công ty. Vậy làm thế nào để có thể lập báo cáo chi tiết cho 1 nhân sự bất kỳ, trong khoảng thời gian bất kỳ? Sau đây Học Excel Online sẽ hướng dẫn các bạn cách lập báo cáo chi tiết nhân sự trên excel một cách thật chi tiết. Hãy cùng tìm hiểu nào:
Xem nhanh
Những lưu ý khi lập bảng danh sách nhân sự
Để phục vụ công tác quản lý, chúng ta bắt buộc phải có danh sách nhân sự thì mới có thể quản lý được. Nhưng cần cấu trúc, tổ chức bảng danh sách này ra sao để dễ quản lý trên excel? Không có quy định nào bắt buộc việc này, nhưng dựa trên kinh nghiệm làm việc thì có thể có một vài điểm chung như sau:
- Bảng dữ liệu phải có đủ hết các thông tin cần quản lý mà có liên quan, thống nhất với nhau, trong 1 Sheet duy nhất. Việc này giúp dữ liệu quản lý tập trung, tránh thiếu sót và dễ dàng hơn trong các kỹ thuật xử lý dữ liệu để ra báo cáo chi tiết. Nếu các dữ liệu có tính chất khác nhau có thể đưa vào các bảng dữ liệu khác nhau.
- Mỗi thông tin quản lý theo 1 cột. Không trộn ô trong bảng dữ liệu, bao gồm cả phần tiêu đề. Việc này giúp tránh các lỗi có thể xảy ra khi trích lọc dữ liệu ra báo cáo (chức năng trộn ô – merge cell dễ gây lỗi)
- Mỗi thông tin thay đổi cần có thời gian cụ thể, ghi tách riêng thành các dòng dữ liệu mới, không ghi đè lên dữ liệu đã có. Việc này giúp thông tin có tính hệ thống, thành lịch sử và liền mạch.
Ví dụ:
Hình 1: Bảng theo dõi quá trình làm việc – mẫu
Trong bảng trên, mỗi diễn biến xảy ra đều ghi vào 1 dòng mới. Các thông tin này đều gắn với Ngày áp dụng. Nếu thông tin mới của cùng 1 nhân sự thì sẽ thay đổi tại mục Đang áp dụng (cột 14) để biết thông tin nào là mới nhất, đang được áp dụng, thông tin nào đã cũ chỉ lưu trữ mang tính lịch sử làm việc (không đánh dấu x)
Nếu sử dụng trộn ô (merge cell) ở các dòng tiêu đề thì phải lập 1 dòng tiêu đề phụ (dòng 5), tại dòng này không sử dụng trộn ô để đảm bảo nguyên tắc không sử dụng trộn ô trong phần tiêu đề và phần nội dung dữ liệu.
Tất cả các thông tin nằm trong cùng 1 Sheet, 1 bảng sẽ giúp việc tổng hợp, trích lọc thông tin trở nên dễ dàng hơn rất nhiều.
Thông thường ngoài việc theo dõi lịch sử làm việc của nhân sự, chúng ta còn có thêm bảng theo dõi thông tin về hợp đồng lao động của mỗi nhân sự:
Hình 2: Bảng theo dõi thông tin nhân viên theo hợp đồng lao động – mẫu
Cách xây dựng mẫu báo cáo chi tiết nhân sự
Thông tin liên quan tới nhân sự có rất nhiều, vậy làm thế nào để thể hiện được hết các nội dung mà vẫn có thể đảm bảo tính thẩm mỹ của báo cáo?
Một báo cáo tốt là 1 báo cáo đảm bảo được cả 2 điều trên. Bởi nếu chỉ đủ nội dung mà không có tính thẩm mỹ, sẽ chẳng ai muốn xem, muốn đọc, muốn phân tích báo cáo của bạn.
Dưới đây là gợi ý về cách tổ chức báo cáo chi tiết nhân sự như sau:
Hình 3: Cấu trúc báo cáo chi tiết nhân sự
Cấu trúc gồm 3 phần:
- Phần 1: Các thông tin liên quan tới người lao động. Thông tin này được lấy từ bảng theo dõi thông tin theo hợp đồng lao động
- Phần 2: Giới hạn mốc thời gian báo cáo, thời gian theo dõi chi tiết.
- Phần 3: Các thông tin về lịch sử làm việc của người lao động. Thông tin này được trích lọc từ bảng theo dõi quá trình làm việc.
Tạo danh sách chọn Họ tên của nhân viên trong báo cáo chi tiết nhân sự
Danh sách chọn đặt tại ô B3. Tại đây chúng ta có thể bấm vào nút Dropdown để chọn 1 nhân viên bất kỳ trong danh sách.
Cách làm như sau:
- Tại ô B3 chọn Data Validation trong thẻ Data
- Trong cửa sổ Data Validation chọn như sau:
Allow: chọn List
Source: chọn tới danh sách tên nhân sự trong bảng Danh sách nhân viên
Xem thêm:
Hướng dẫn sử dụng Data Validation để nhập nhanh dữ liệu từ select box
Tạo data validation với name động trong Excel với hàm Offset và counta
Lấy thông tin nhân viên theo tên nhân viên được chọn bằng hàm VLOOKUP
Để có thể tra cứu thông tin liên quan tới tên nhân viên được chọn, chúng ta sẽ sử dụng hàm VLOOKUP. Cách làm như sau:
Tại ô D5 (tra cứu số HĐLĐ của nhân viên được chọn) viết hàm như sau:
=VLOOKUP($B$3,Bang_DSNV,DSNV!$H$5,0)
Trong đó:
- lookup_value: là đối tượng cần tham chiếu, chính là tên nhân viên được chọn ở ô B3
- table_array: bảng dữ liệu cần tra cứu, là bảng danh sách nhân viên (đặt tên cho vùng bảng này là Bang_DSNV). Trong đó cột đầu tiên trong bảng là cột Họ tên
- col_index_num: cột chứa kết quả là cột thứ mấy trong bảng table_array. Dựa theo số cột đã được đánh ghi trong tiêu đề của bảng DSNV, chúng ta sử dụng ngay kết quả ở ô H5 trong sheet DSNV chính là số cột cần tìm (cột số HĐLĐ)
- range_lookup: phương thức tìm kiếm. Ở đây chúng ta tìm chính xác theo tên nhân viên, do đó sử dụng số 0
Ngoài ra chúng ta có thể tránh lỗi khi ô B3 là ô trống (không có tên nhân viên được chọn tại ô B3) bằng cách kết hợp hàm IF để biện luận trường hợp này trước khi sử dụng hàm VLOOKUP
=IF($B$3=””,””,VLOOKUP($B$3,Bang_DSNV,DSNV!$H$5,0))
Xem thêm:
Hàm Vlookup trong Excel, hướng dẫn sử dụng chi tiết và có ví dụ cụ thể
Hàm vlookup trong Excel và các ứng dụng nâng cao thường gặp
Lấy thông tin lịch sử làm việc của nhân viên theo khoảng thời gian báo cáo
Việc này chính là kết hợp điều kiện thời gian để lọc dữ liệu trong bảng theo dõi quá trình làm việc của nhân viên. Kỹ thuật lọc có thể sử dụng là kỹ thuật Advanced Filter trong Excel.
Cách làm như sau:
- Bước 1: Xây dựng vùng điều kiện: gồm tên nhân viên và thời gian báo cáo. Mỗi điều kiện gắn với 1 tiêu đề của cột có liên quan trong bảng dữ liệu
- Bước 2: Xác định sẵn các kết quả cần lọc. Trong ví dụ này là toàn bộ các cột của bảng theo dõi quá trình làm việc.
- Bước 3: Áp dụng Advanced Filter để lọc kết quả ra báo cáo
Kết hợp thêm với VBA, chúng ta hoàn toàn có thể khiến báo cáo tự động sử dụng Advanced Filter giúp ra kết quả tương ứng mỗi khi thay đổi tên nhân viên tại ô B3.
Xem thêm:
Hướng dẫn cách lọc dữ liệu sang sheet khác bằng Advanced Filter trong Excel
Hướng dẫn cách sử dụng chức năng Advanced Filter trong VBA
Hướng dẫn cách lập báo cáo chi tiết NXT kho bằng Advanced Filter trong Excel
Như vậy qua các bước làm trên, chúng ta thấy việc ra được báo cáo chi tiết theo ý muốn trong Excel cũng không hề khó phải không nào. Vấn đề chính là chúng ta không biết phải làm như thế nào. Khi đã biết phương pháp làm, chúng ta hoàn toàn có thể tự ứng dụng để làm ra các báo cáo theo ý muốn một cách tự động trong Excel được rồi. Chúc các bạn áp dụng tốt những kiến thức trên vào công việc của mình!
Ngoài ra các bạn có thể tham gia các khóa học của Học Excel Online về Excel, về Hành chính nhân sự. Những khóa học này giúp các bạn tiếp thu kiến thức một cách hệ thống, đầy đủ, dễ hiểu. Từ đó việc áp dụng những kiến thức đã học vào công việc trở nên dễ dàng hơn rất nhiều.