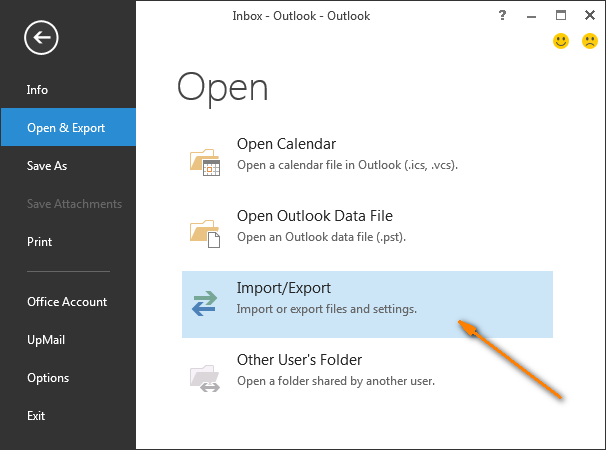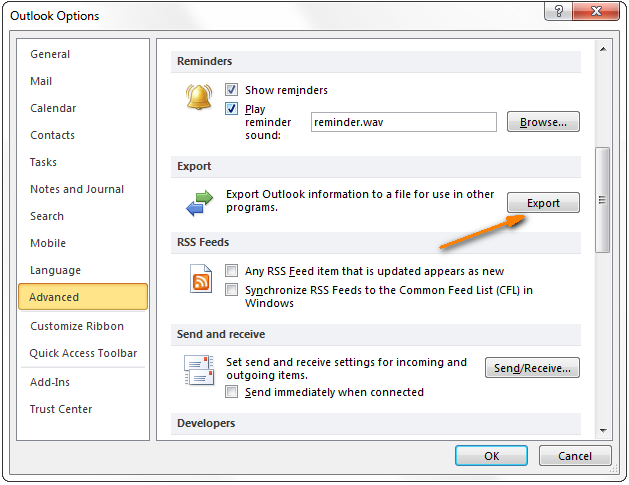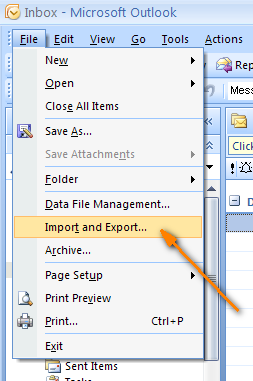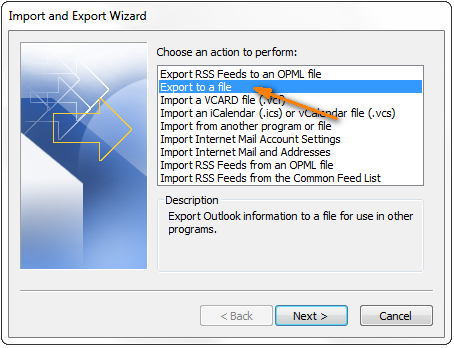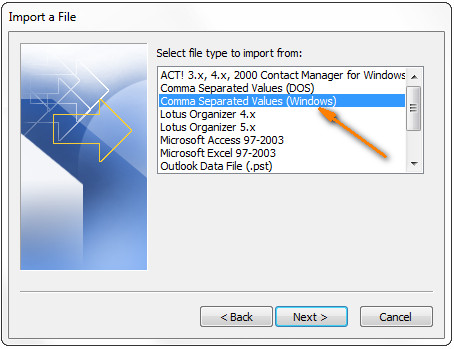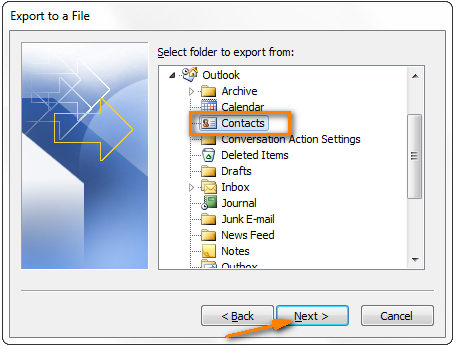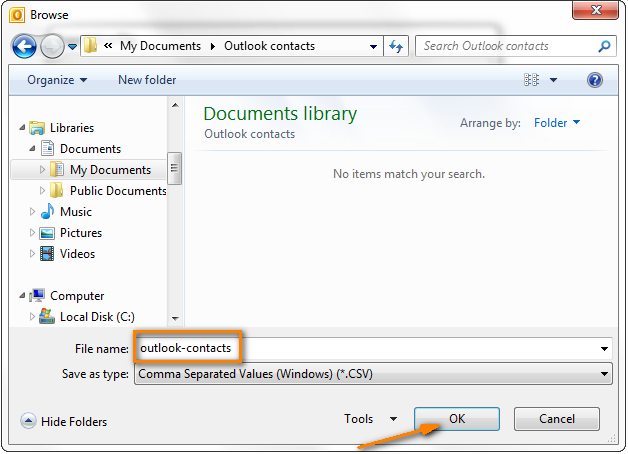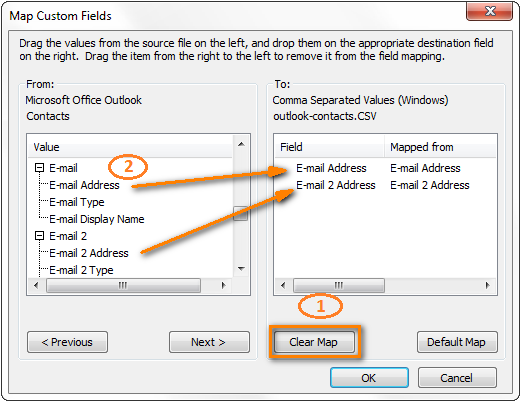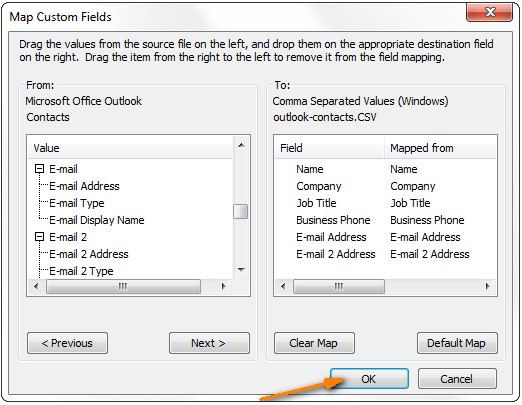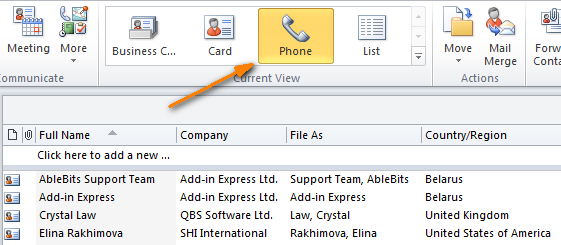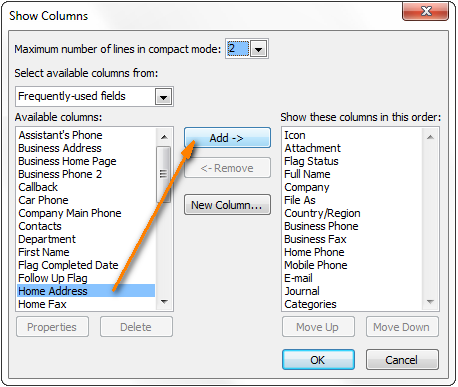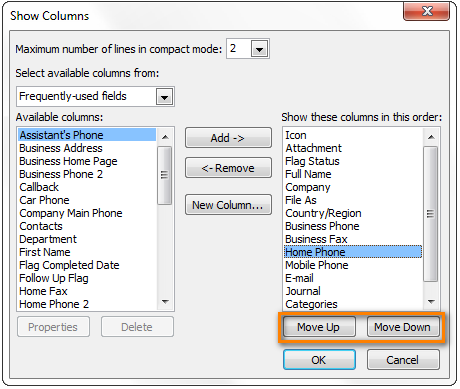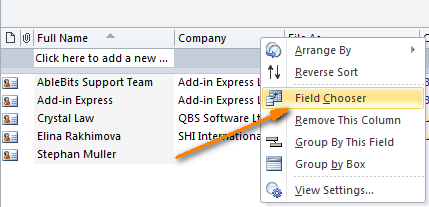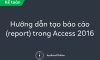Cách trích xuất danh bạ Outlook vào Excel phiên bản 2013, 2010 và 2007
Trong bài viết này, Học Excel Online sẽ hướng dẫn bạn cách để trích xuất danh bạ Outlook phiên bản 2013, 2010, 2007 và 2003 vào trang tính Excel. Đầu tiên ta sẽ bắt đầu bằng việc làm quen với trình chức năng Import/Export để xuất dữ liệu Outlook trước khi tìm cách tạo 1 cửa sổ danh bạ tùy chọn và sao chép/dán danh bạ vào trong Excel.
Sẽ có những lúc bạn cần phải truy xuất danh bạ của mình được lưu trên Outlook ngay từ cửa sổ làm việc của Excel. Lý do đơn giản có thể chỉ là muốn cập nhật lại thông tin liên lạc của người quen, sao lưu lại danh bạ hoặc liệt kê một loạt danh sách các khách hàng VIP để đồng nghiệp và đối tác có thể xử lý trong thời gian bạn đi du lịch.
Trích xuất danh bạ từ Outlook bằng trình chức năng Import/Export
Chức năng Import/Export được cài sẵn trong tất cả các phiên bản Outlook. Tuy vậy, chức năng này lại không được Microsoft chú trọng do không được bố trí trên thanh ribbon (hay thậm chí là cả thanh công cụ trong các phiên bản trước). Thay vào đó, nó lại bị ẩn đi một cách đáng tiếc mặc dù đây là một công cụ vô cùng hữu ích cho người dùng.
Trước tiên, ta cần phải tìm ra chỗ bố trí chức năng này trên Outlook, đối với từng phiên bản khác nhau:
Đối với Outlook phiên bản 2013
Trong tab File, click chọn Open & Export > Import/Export:
Hoặc bạn cũng có thể mở trình chức năng này thông qua tab Options > Advanced > Export, tương tự như phiên bản Outlook 2010
Xem thêm: Hướng dẫn học Excel 2013
Đối với Outlook phiên bản 2010
Trong tab File, chọn Options > Advanced > Export
Đừng bỏ qua: cách học Excel 2010 hiệu quả tại nhà
Đối với Outlook phiên bản 2003 và 2007
Trong tab File, chọn dòng Import and Export
Tiếp theo, ta sẽ sử dụng trình chức năng này để trích xuất danh bạ Outlook trong phiên bản 2010.
- Mở cửa sổ Outlook lên, tìm đến chức năng Import/Export.
- Ở bước cài đặt đầu tiên của trình chức năng Import and Export, chọn “Export to a file” và click Next
- Chọn phần “Comma Separated Values (Windows)” nếu bạn muốn trích xuất danh bạ sang Excel phiên bản 2007, 2010 or 2013, sau đó tiếp tục click Next. Nếu như bạn sử dụng Excel phiên bản cũ hơn 2007, hãy chọn vào phần “Microsoft Excel 97-2003”. Lưu ý rằng bạn chỉ có thể lưu danh bạ Outlook 2010 vào các phiên bản Excel cũ như Excel 2003, còn trong phiên bản Outlook 2013 trở đi thì bạn chỉ còn lựa chọn “Comma Separated Values (Windows)” mà thôi
- Chọn thư mục lưu trữ danh bạ cần trích xuất. Bởi vì đối tượng được trích xuất là danh bạ nên ta hãy chọn mục Contacts nằm trong thư mục Outlook, sau đó click
- Bây giờ việc tiếp theo là lựa chọn nơi danh bạ được trích xuất đến. Bấm vào nút Browse để lựa chọn đường dẫn chứa tệp
- Trong hộp thoại Browse, hãy điền tên cho tệp danh bạ mới vào phần “File name” and click OK
- Sau khi bấm OK, bạn sẽ tự động trở lại hộp thoại trước, sau đó để tiếp tục bạn click Next
- Về mặt lý thuyết, bạn có thể click tiếp Finish để hoàn tất. Tuy nhiên, khi đó hệ thống sẽ trích xuất toàn bộ dữ liệu danh bạ trong Outlook của bạn sang Excel. Một vài số điện thoại chứa những thông tin riêng tư nhạy cảm và điều đó chỉ khiến tệp Excel của bạn trở nên dư thừa hơn thôi. Kể cả khi bạn không có những thông tin dạng đó thì bảng Excel của bạn vẫn có khả năng chứa nhiều cột trống không có dữ liệu gì cả.
Để giải quyết vấn đề này, bạn chỉ nên trích xuất những thông tin danh bạ nào mà bạn cảm thấy cần thiết. Hãy click vào nút Map Custom Fields
- Trong hộp thoại Map Customer Fields, bấm vào phím Clear Map để xóa bản đồ đường dẫn mặc định bên ô phải và sau đó bạn kéo các mục cần trích xuất sang từ cửa sổ ô bên trái.
Bạn hoàn toàn có thể kéo các dòng trong cùng một ô để thay đổi thứ tự và vị trí của từng mục danh bạ khác nhau. Nếu bạn vô tình thêm một mục mà mình không cần trích xuất, chỉ cần kéo ngược trở lại sang trái là bạn có thể xóa nó đi được rồi.
Sau khi hoàn thành xong việc thiết lập trên, click OK. Giả sử dưới đây ta có ví dụ về việc trích xuất danh sách khách hàng, trong đó bạn có thể thấy rằng chỉ những mục có liên quan đến công việc là được sao chép sang Excel.
- Click OK và bạn sẽ được đưa về cửa sổ ban đầu. Click Finish để hoàn tất
Vậy là bạn đã hoàn thành việc trích xuất danh bạ trong Outlook sang một tệp Excel dạng .csv. Kể từ lúc này bạn hoàn toàn có thể mở cửa sổ Excel lên để tham khảo và chỉnh sửa danh bạ mới.
Tìm hiểu thêm: Bộ tài liệu Excel 2007 cơ bản
Trích xuất danh bạ từ Outlook bằng cách sao chép/dán truyền thống
Một số người sẽ cho rằng việc trích xuất danh bạ bằng cách sao chép/dán truyền thống là quá giản đơn và chỉ dành cho những người dùng mới còn thiếu kinh nghiệm. Tuy vậy phương pháp này lại có một số lợi thế nhất định so với việc sử dụng trình chức năng Import/Export như ở trên.
Thứ nhất, đây là phương pháp vô cùng trực quan, tức là bạn có bao nhiêu dữ liệu thì bạn sao chép bấy nhiêu, vì thế sẽ không có chuyện xuất hiện 1 vài ô hay cột dữ liệu trống gây thừa thãi. Thứ hai, trình chức năng Import/Export có thể sao chép cho bạn phần lớn dữ liệu, nhưng không phải là tất cả. Thứ ba, việc sắp xếp thứ tự từng mục trong danh bạ có thể trở nên khó khăn nếu như số lượng mục cần sao chép là quá lớn, và toàn bộ dữ liệu không thể nằm trọn trong một màn hình cửa sổ soạn thảo. Cuối cùng, bạn phải tự ghi nhớ vị trí bố trí chức năng Import/Export của Outlook, bởi mỗi phiên bản Outlook lại có cách bố trí phím chức năng đó khác nhau.
Tóm lại, phương pháp dán và sao chép này hoạt động nhanh và tiện lợi hơn so với chức năng Import/Export. Nó hoạt động hiệu quả với tất cả các phiên bản Outlook và bạn có thể dùng nó để trích xuất dữ liệu danh bạ vào tất cả các chương trình soạn thảo của Office có hỗ trợ công cụ sao chép và dán, không chỉ riêng Excel.
Để mở đầu, bạn cần phải tạo 1 cửa sổ danh bạ tùy chọn để mô tả các mục danh bạn mà bạn muốn trích xuất:
- Trong phiên bản Outlook 2007 và 2010, chọn phần Contacts và trên thanh trang chủ, mục Current View, chọn vào Phone để mở cửa sổ danh bạ dạng bảng:
Trong Outlook 2007, bạn tìm đến đường dẫn View > Current View > Phone List
Trong Outlook 2007, bạn tìm đến đường dẫn gần tương tự như vậy: View > Arrange By > Current View > Phone List
- Bây giờ ta sẽ chỉ lựa chọn những mục cần trích xuất. Trong cửa sổ Outlook 2010 và 2013, chuyển đến thành tab View và click vào nút Add Columns trong mục Arrangement.
Trong Outlook 2007, bạn tìm đến đường dẫn View > Current View > Customize Current View… và click vào phím Fields. Đối với Outlook 2003, phím Fields sẽ nằm ở đường dẫn View > Arrange By > Customize…
- Trong hộp thoại “Show Columns“, click vào mục cần chọn ở bên cột bên trái và click nút Add để thêm nó sang cột bên phải chứa các mục danh bạ sẽ xuất hiện trong cửa sổ tùy chọn của bạn
Mặc định chỉ có càng mục thường xuyên sử dụng mới được xuất hiện ở cột bên trái. Nếu bạn muốn thấy nhiều mục hơn, hãy chọn hộp thoại xổ xuống dưới dòng chữ “Select available columns from” và chọn All Contacts Fields
Nếu bạn muốn thay đổi thứ tự các mục và các cột trong cửa sổ tùy chọn, hãy click vào một mục bất kỳ ở ô bên phải và chọn Move up hoặc Move down:
Sau khi hoàn tất quá trình thiết lập, bấm OK để lưu các thay đổi lại
Lời khuyên: Một cách khác để bạn có thể tự tạo một cửa sổ danh bạ tùy chọn là bằng cách click chuột phải vào bất cứ dòng nào trong cột tên các mục và chọn Field Chooser
Sau đó bạn chỉ cần kéo thả các mục cần sao chép vào vị trí mà bạn muốn chúng xuất hiện trong danh sách tên các mục, giống với ví dụ dưới đây:
Vậy là xong. Bạn đã hoàn thành việc tạo một cửa sổ danh bạ tùy chọn, đây cũng chính là phần chiếm nhiều thời gian nhất. Việc tiếp theo bạn cần làm chỉ còn là sử dụng một số tổ hợp phím tắt để nhanh chóng sao chép dữ liệu danh bạ và dán chúng vào trang tính Excel mà thôi.
- Bấm tổ hợp phím CTRL+A để bôi đen toàn bộ danh bạ và bấm CTRL+C để sao chép lên clipboard.
- Mở một trang tính Excel mới và lựa chọn ô tính A1 hoặc bất cứ một ô tính nào khác mà bạn muốn dùng để làm ô đầu tiên trong bảng dữ liệu danh bạ. Click chuột phải vào ô và chọn Paste, hoặc đơn giản là bấm tổ hợp phím CTRL+V để dán dữ liệu danh bạ đã được sao chép vào.
- Lưu bảng tính Excel lại và tận hưởng thành quả của mình
Hiện tại, Học Excel Online đã mở rất nhiều các khóa học đào tạo về Học Excel cơ bản đến nâng cao cũng như một số khóa học về tin học văn phòng khác với các chuyên gia hàng đầu tại Việt Nam. Chúng tôi sẽ mang đến cho bạn những buổi học bổ ích, hiệu quả có thể sử dụng thành thạo Excel để áp dụng trong công việc. Ngoài ra, chúng tôi đang có nhiều chương trình khuyến mại lớn cho các học viên đăng kí trong tháng này, vậy còn trần trừ gì nữa mà không đăng kí ngay thôi. Thông tin chi tiết xem tại: