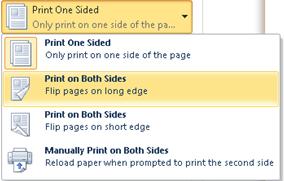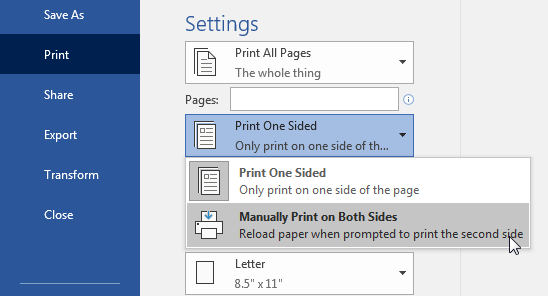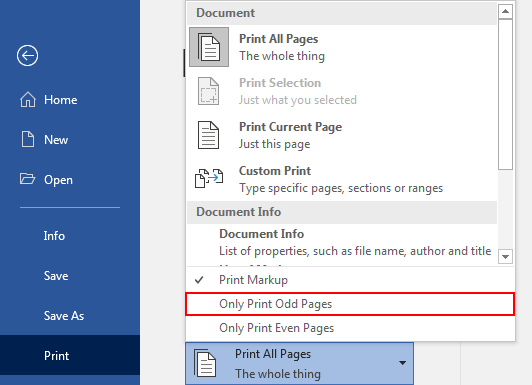Cách in 2 mặt trong Word thủ công đơn giản
In cả hai mặt giấy trong Word (Duplex Printing) là kĩ thuật in cho phép người sử dụng có thể chuyển văn bản điện tử thành văn bản cầm tay và lưu dữ liệu ở cả hai mặt trong cùng một tờ giấy. Trong bài viết này, Học Excel Online sẽ hướng dẫn bạn cách in hai mặt thủ công trong Word.
Xem nhanh
Xác nhận xem máy in của bạn có hỗ trợ in 2 mặt không
Để biết liệu máy in của bạn có hỗ trợ in 2 mặt hay không, bạn có thể xem tài liệu hướng dẫn sử dụng máy in từ nhà sản xuất, hoặc thực hiện thao tác sau:
- Chọn File
- Click vào Print
- Trong phần Settings, chọn Print One Sided. Nếu tùy chọn Print on Both Sides xuất hiện, máy in của bạn có hỗ trợ in hai mặt.
Cách in hai mặt bằng thiết lập máy in
Nếu máy in của bạn không hỗ trợ tính năng in hai mặt, bạn có hai sự lựa chọn sau: in hai mặt thủ công, hoặc in trang chẵn/lẻ tách biệt.
In hai mặt theo cách thủ công
Nếu máy in của bạn không hỗ trợ in hai mặt tự động, bạn có thể in tất cả các trang xuất hiện trên một mặt giấy, sau đó lật lại và in mặt thứ hai.
Trong Word, ta làm như sau:
1. Chọn File
2. Chọn Print
3. Trong Settings, chọn Print One Sided, chọn Manually Print on Both Sides.
In riêng trang chẵn/lẻ
Bạn có thể sử dụng phương pháp này để in cả hai mặt. Ta thực hiện tương tự:
- Chọn File
- Chọn Print
- Trong mục Settings, chọn Print All Pages. Ở phần kế cuối, chọn Only Print Odd Pages.
- Click Print
- Sau khi đã in trang lẻ, ta tiến hành lật giấy lại, sau đó chọn Only Print Even Pages và tiến hành in trang chẵn lên mặt còn lại.
Vậy là ta đã thực hiện in hai mặt mà không cần thiết phải được máy in hỗ trợ rồi. Thật đơn giản phải không?
Xem thêm bài viết tương tự: