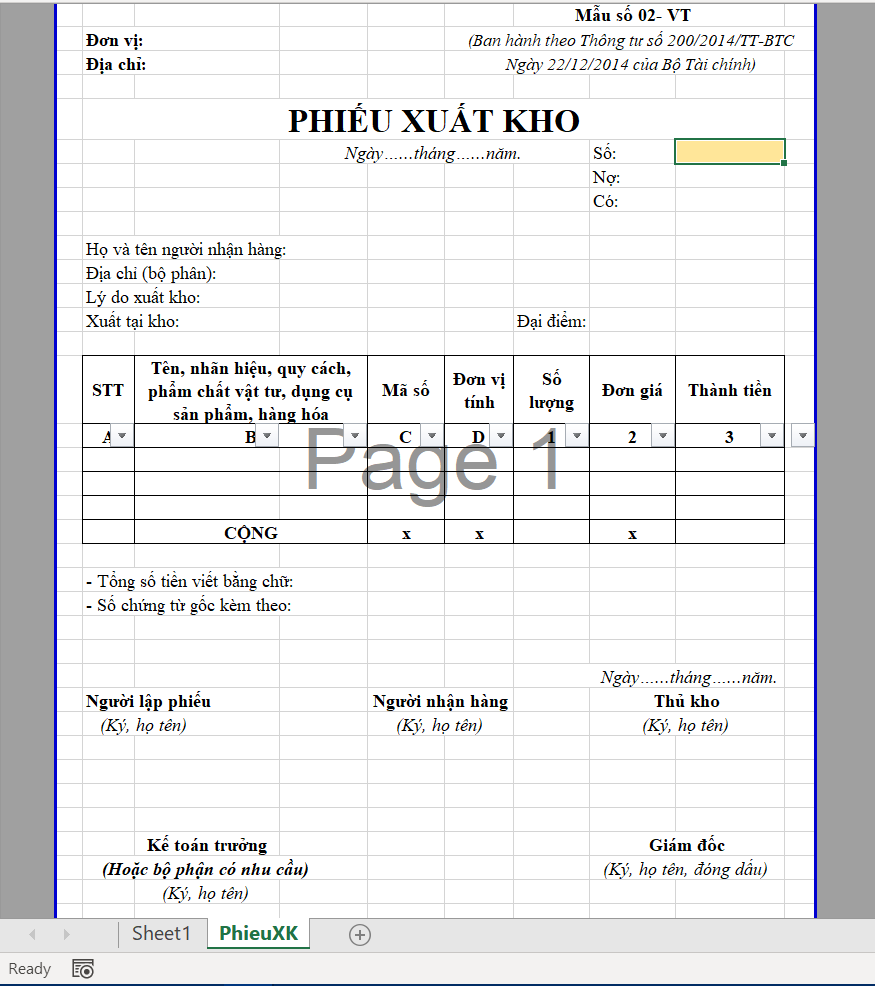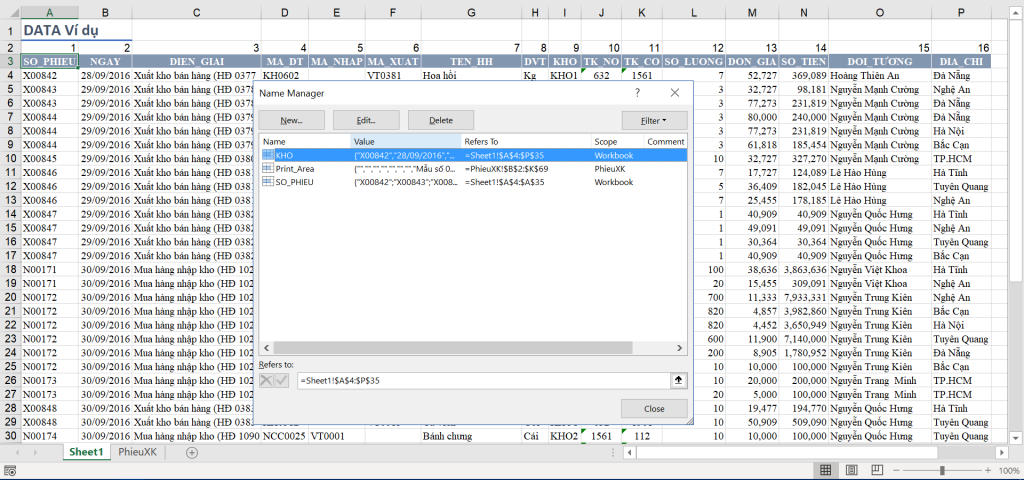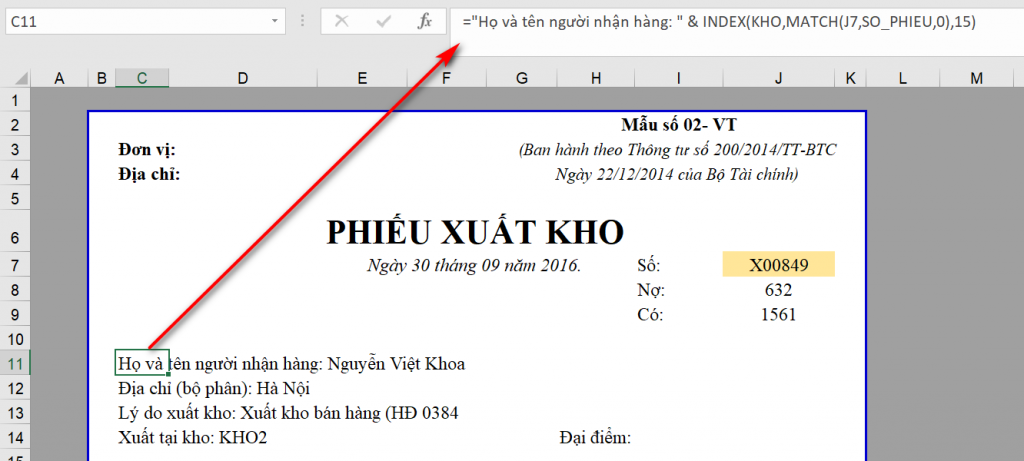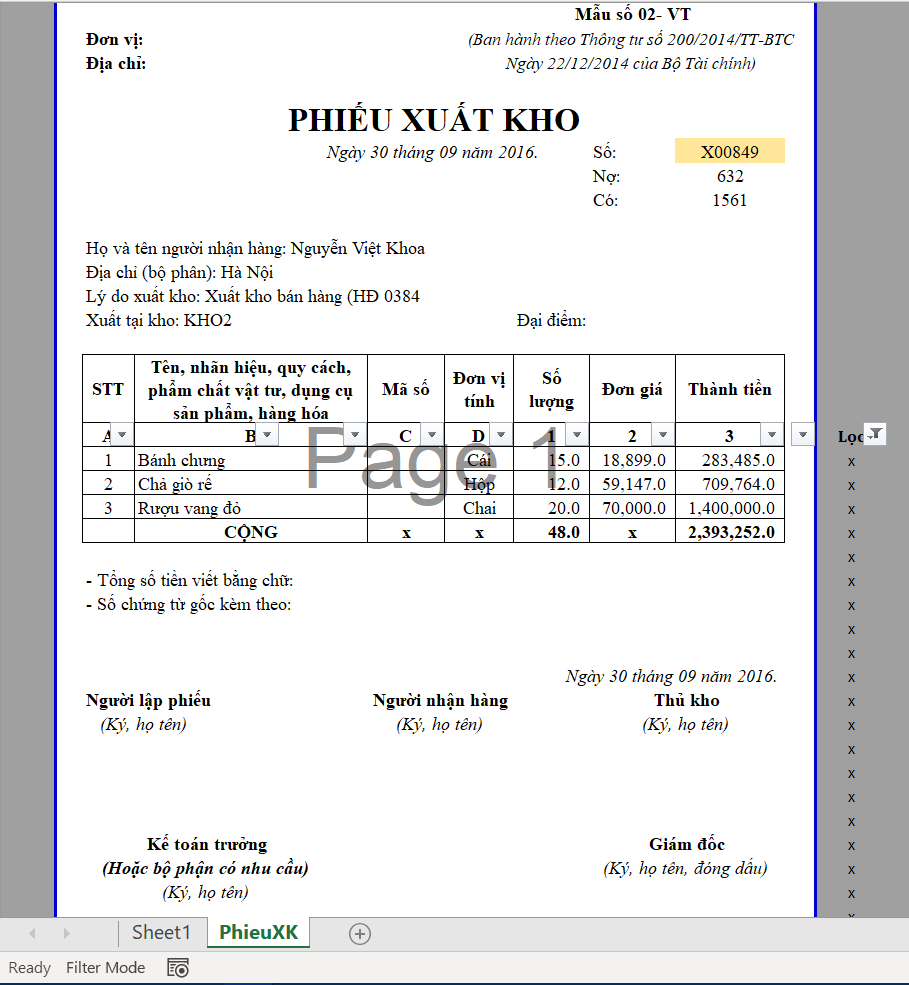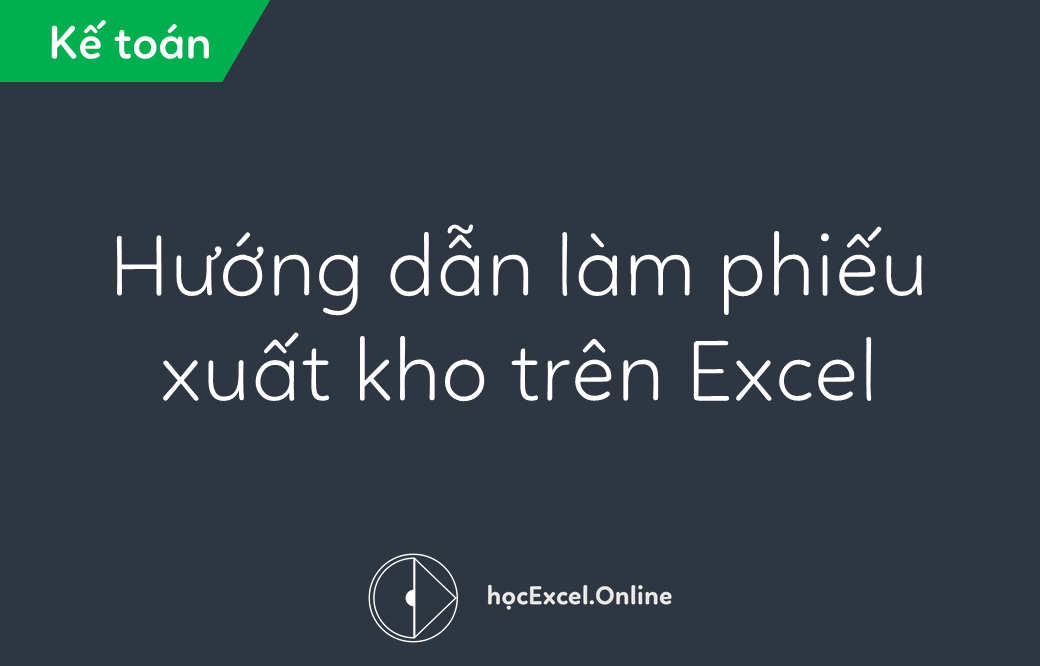
Hướng dẫn làm phiếu xuất kho trên Excel
Trong bài viết này, Học Excel Online sẽ hướng dẫn các bạn cách làm phiếu xuất kho trên Excel, sử dụng các hàm Excel cơ bản để lấy dữ liệu vào phiếu xuất kho.
Xem nhanh
Hướng dẫn làm phiếu xuất kho trên Excel
Nếu như bạn theo theo dõi thì trong một bài viết gần đây, Học Excel Online đã giới thiệu tới các bạn cách làm phiếu nhập kho trên Excel. Link bài viết đó ngay đây:
Hướng dẫn làm phiếu nhập trong trên Excel
Đã có phiếu nhập kho rồi thì không thể không có phiếu xuất kho phải không nào 😊. Trong bài viết này Học Excel Online sẽ hướng dẫn cách làm phiếu xuất kho bằng Excel và tất nhiên là cũng bằng cách sử dụng các hàm Excel cơ bản.
Mục đích và vai trò của phiếu xuất kho
- Phiếu xuất kho là mộ trong những chứng từ kế toán dùng để theo dõi chi tiết số lượng vật tư, công cụ, dụng cụ đã xuất cho các bộ phận trong doanh nghiệp sử dụng. Phiếu làm căn cứ để hạch toán chi phí và kiểm tra sử dụng, thực hiện định mức tiêu hao vật tư.
- Phiếu xuất kho xác nhận số lượng hàng hóa vật tư đã được xuất ra, kèm theo giá trị và tổng tiền để các doanh nghiệp theo dõi và quản lý việc biến động hàng hóa trong kho, từ đó có sự điều chỉnh cho hợp lý.
- Phiếu xuất kho cũng là một loại chứng từ thực hiện, những người liên quan (VD như kế toán kho, thu kho,…) cần nắm rõ quy trình lập phiếu xuất kho để đảm bảo được tính hợp lệ của chứng từ.
Tạo phiếu xuất kho trên Excel
Nếu như trong bài viết hướng dẫn làm phiếu thu, phiếu chi trên Excel thì mình đã thực hiện làm ra 1 Form chung cho cả 2 phiếu thu, chi. Tuy nhiên, để đơn giản cho các bạn thì với 2 phiếu nhập và xuất kho mình sẽ chia ra 2 Form cho 2 phiếu mà không làm gộp.
Hướng dẫn cách tạo phiếu thu, phiếu chi trên excel
Về phiếu xuất kho bạn cũng thực hiện tương tự như phiếu nhập kho và bạn hoàn toàn có thể Copy Form phiếu nhập kho và chỉ cần sửa một số chỉ tiêu là bạn đã có được phiếu xuất kho rồi.
Sử dụng công thức Excel để điền thông tin vào phiếu xuất kho
Hàm sử dụng
Cũng tương tự như làm phiếu nhập kho. Ta vẫn sẽ sử dụng các hàm Excel cơ bản để làm phiếu xuất kho, đó là các hàm:
Hướng dẫn cách dùng hàm index và match qua bài tập có lời giải
Vì sao dùng index và match tốt hơn dùng vlookup trong excel
Cách dùng hàm if trong excel 2016, 2010, 2017
Cách thực hiện
Vì là cách việc làm phiếu xuất kho này gần như là tương tự với việc bạn làm phiếu nhập kho, nên trong phần này mình xin phép hướng dẫn nhanh, có thể gọi là mang tính ôn tập cho bạn. Và mình sẽ lấy dữ liệu của bài Hướng dẫn làm phiếu nhập kho để làm minh hoạ cho bài viết này.
Số phiếu vẫn là chỉ tiêu mà ta căn cứ để lấy lên các thông tin vào phiếu xuất kho này, khi bạn muốn xem hay in một phiếu khác thì bạn chỉ cần thay đổi chỉ tiêu này.
Nếu như bạn đã đọc qua bài viết về Hướng dẫn cách làm phiếu nhập kho trên Excel của Học Excel Online rồi, thì mình nghĩ các hàm này bạn đã có thể nắm được phải không nào 😊. Và nếu như bạn đã quên thì cũng không sao cả, mình sẽ để Link bài viết đó ngay dưới đây:
Hướng dẫn làm phiếu nhập trong trên Excel
Và các thông tin khác như: Địa chỉ, Lý do xuất kho,….. bạn thực hiện tương tự.
Về phần các thông tin của hàng hoá, thì mình nghĩ bạn có tự làm vì nó gần như giống hoàn toàn với cách làm phiếu nhập kho.
Với công thức ở các ô như trên, sau đó bạn FillDown xuống cho các ô còn lại. sau đó bạn chỉ cần lọc cột L là sẽ có được phiếu xuất kho có thể nói là tự động khi thay đổi số phiếu rồi.
Kết luận
Hy vọng tới đây bạn đã có thể tự tay mình làm ra được phiếu xuất kho một cách dễ dàng, tự động thay đổi thông tin trên phiếu khi thay đổi số phiếu. Có thể bạn sẽ thấy mình đi hơn nhanh trong bài viết nhưng vì là về cách làm phiếu xuất kho này giống với bài viết Hướng dẫn làm phiếu nhập kho trên Excel mà Học Excel Online đã giới thiệu trong một bài viết gần đây.
Để hiểu kỹ hơn cũng như là có được giải thích về hàm áp dụng để làm phiếu này thì bạn có thể xem lại bài viết đó ở đường link dưới đây. Và file đính kèm để làm ví dụ minh hoạ cho bài viết bạn có thể tải về ở link sau.
Tải File đính kèm bài viết ở đây: Hướng dẫn làm phiếu xuất kho trên Excel.
Hướng dẫn làm phiếu nhập trong trên Excel
Hướng dẫn cách tạo phiếu thu, phiếu chi trên excel
Chuyển dữ liệu ngày tháng về dạng chữ trong excel