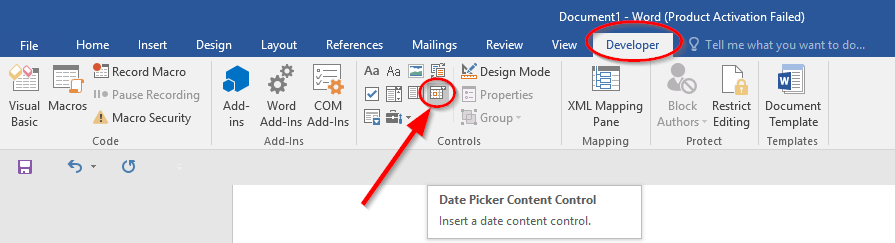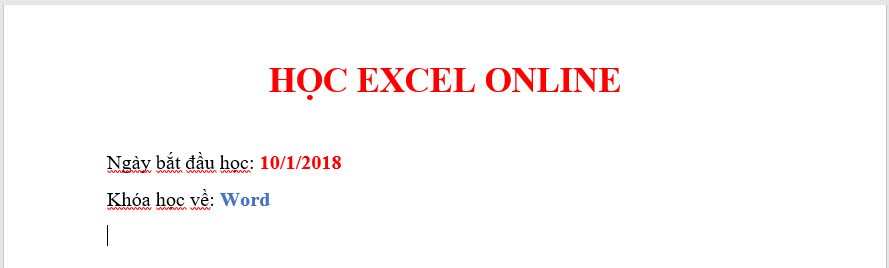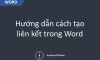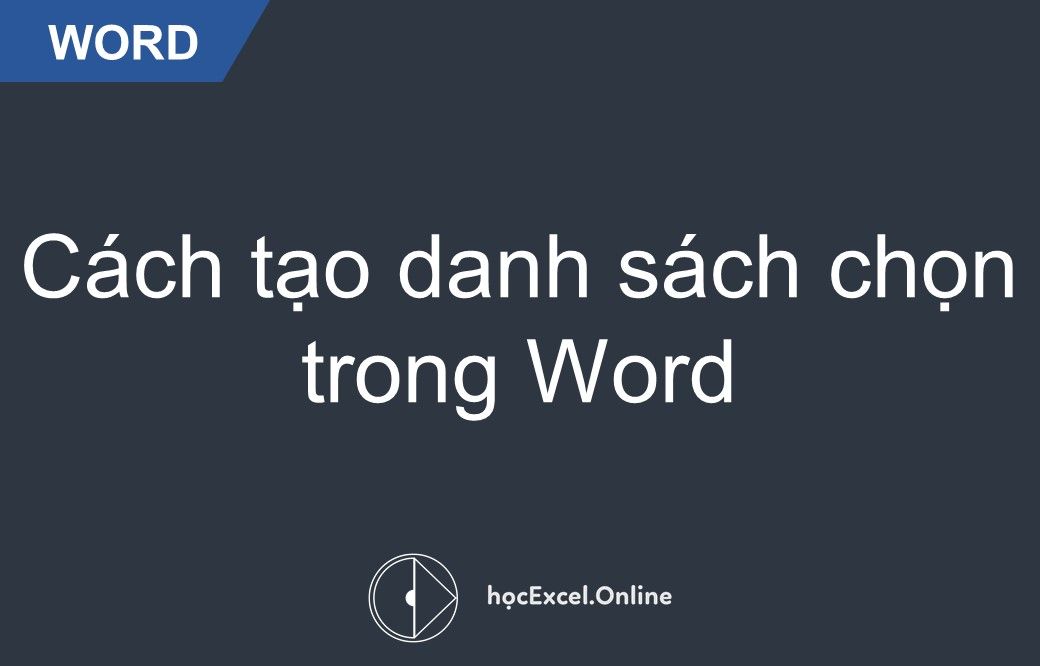
Hướng dẫn cách tạo danh sách chọn drop-down list trong Word
Khi cần chọn dữ liệu theo ngày hay dữ liệu thay đổi, chúng ta thường gặp mất thời gian khi nhập các dữ liệu trong cùng một vùng nhất định. Để dễ dàng hơn cho việc nhập dữ liệu và quản lý, chúng ta sử dụng chức năng Danh sách chọn ở Word. Với chức năng này, bạn chỉ cần chọn một trong các dữ liệu đã được tạo sẵn, không cần phải nhập đi nhập lại dữ liệu đó nữa. Bạn biết tới chức năng này chưa? Trong bài viết này, Học Excel Online sẽ hướng dẫn bạn cách tạo danh sách chọn trên Word.
Xem nhanh
Tạo danh sách chọn ngày trong Word
Bạn vào Developer -> biểu tượng của Date Picker Content Control (trong Controls)
Sau khi nhập ngày, bạn được kết quả như sau:
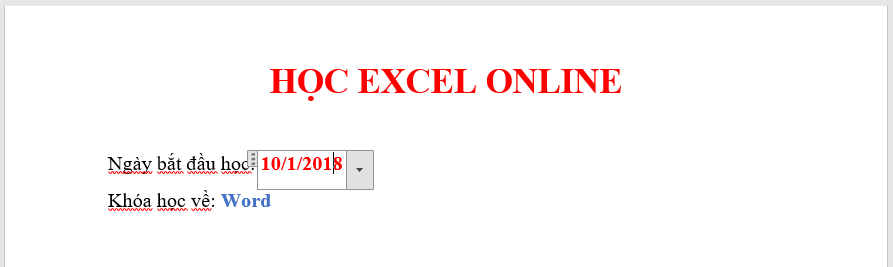
Tạo danh sách chọn theo đối tượng trong Word
Thay vì chọn Date Picker Content Control như trên, bạn chọn biểu tượng của Drop-Down List Content Control để tạo danh sách chọn.
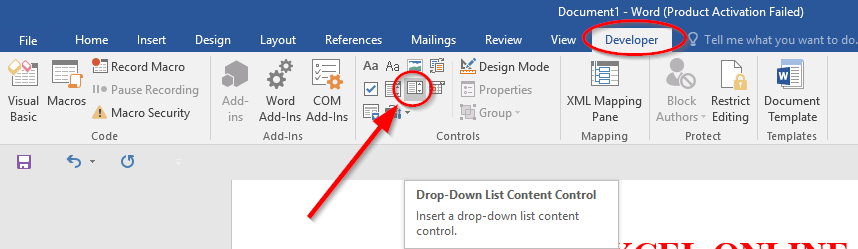
Nếu ghi sai nội dung, bạn nhấn Remove rồi nhập lại.
Sau cùng, nhấn OK để lưu danh sách.
Kết quả là:
Bây giờ, bạn dễ dàng lựa chọn các mục mà không cần nhập thông tin, tiện lợi và chính xác hơn nhiều cách làm nhập thông tin thông thường.
Bạn cũng có thể định dạng font chữ, cỡ chữ, định dạng kiểu chữ, … bằng cách vào thẻ Home và thực hiện định dạng như bình thường.
Có một điểm đặc biêt, khi con trỏ chuột không ở trong các vùng danh sách tạo, bạn sẽ không thấy xuất hiện danh sách tạo này. Vì vậy đảm bảo hình thức, mỹ quan của bài viết.
Trên đây là toàn bộ hướng dẫn của Học Excel Online về tạo danh sách trong Word. Bạn theo dõi và thực hiện đúng từng bước để được kết quả chính xác nhé.
Một số bài viết sẽ giúp bạn nâng cao kỹ năng xử lý Word:
Hướng dẫn tạo hình in chìm Watermark trong Word
Hướng dẫn cách tạo Check box trên Word
Hyperlink – liên kết các văn bản
Hướng dẫn tạo mục lục trong Word
Chúc các bạn học tốt cùng Học Excel Online!