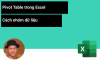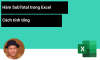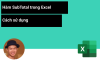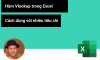Tự động định dạng các tài khoản kế toán trong danh mục hệ thống TK trên Excel
Trong bảng danh mục tài khoản kế toán có tới hàng trăm dòng, tương ứng với rất nhiều tài khoản cấp 1, cấp 2, cấp 3. Việc định dạng bằng tay để phân biệt các tài khoản này cũng khiến bạn mất khá nhiều thời gian. Vậy nếu bạn đang làm kế toán trên Excel thì Học Excel Online sẽ hướng dẫn bạn cách tự động định dạng để phân biệt các tài khoản kế toán trong danh mục hệ thống TK kế toán. Hãy cùng tìm hiểu nhé:
Đầu tiên bạn hãy tải về 1 bảng danh mục TK kế toán chưa được định dạng tại địa chỉ: http://bit.ly/2EOYQzY
(Xem thêm: Công thức Excel giúp phân biệt cấp tài khoản kế toán)
Khi mở danh mục tài khoản kế toán này lên, chúng ta có thể thấy tài khoản cấp 1, cấp 2, cấp 3 đều có định dạng giống nhau (chưa được định dạng riêng từng loại). Do vậy rất khó phân biệt các loại TK:
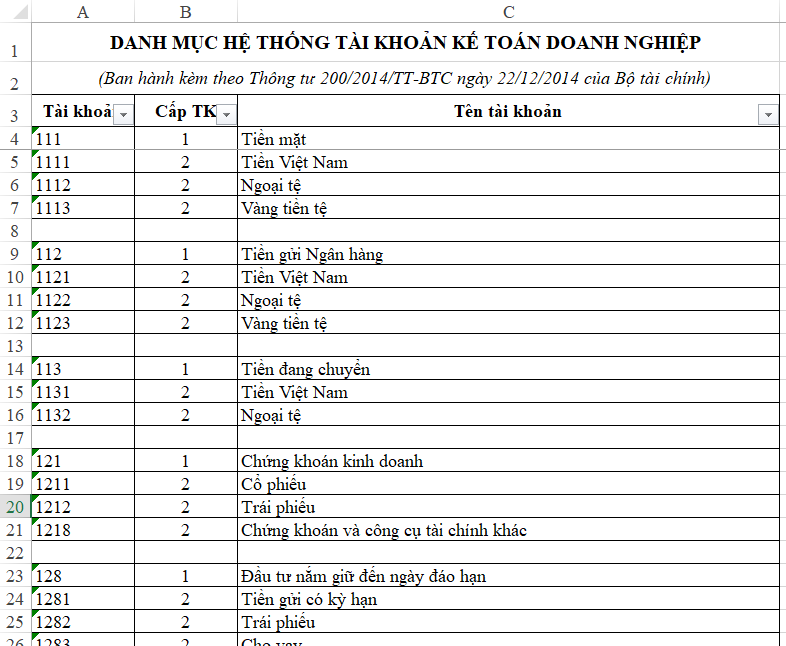
Vậy bạn sẽ nghĩ tới việc định dạng bằng tay để phân biệt các loại tài khoản ư? KHÔNG! chúng ta đang nói tới việc TỰ ĐỘNG chứ không phải THỦ CÔNG.
Tự động bằng cách nào?
Chúng ta sẽ sử dụng chức năng Conditional Formatting trong Excel để làm việc này.
1. Nguyên tắc định dạng
Tài khoản cấp 1 (số 1 trong cột B) sẽ định dạng chữ đậm
Tài khoản cấp 2 (số 2 trong cột B) sẽ định dạng chữ thường
Tài khoản cấp 3 (số 3 trong cột B) sẽ định dạng chữ in nghiêng
2. Thiết lập Conditional formatting
Chọn toàn bộ bảng danh mục tài khoản để thiết lập định dạng tự động cho vùng này.
Trong tab Home, chúng ta bấm chọn chức năng Conditional formatting, chọn tiếp New Rule…
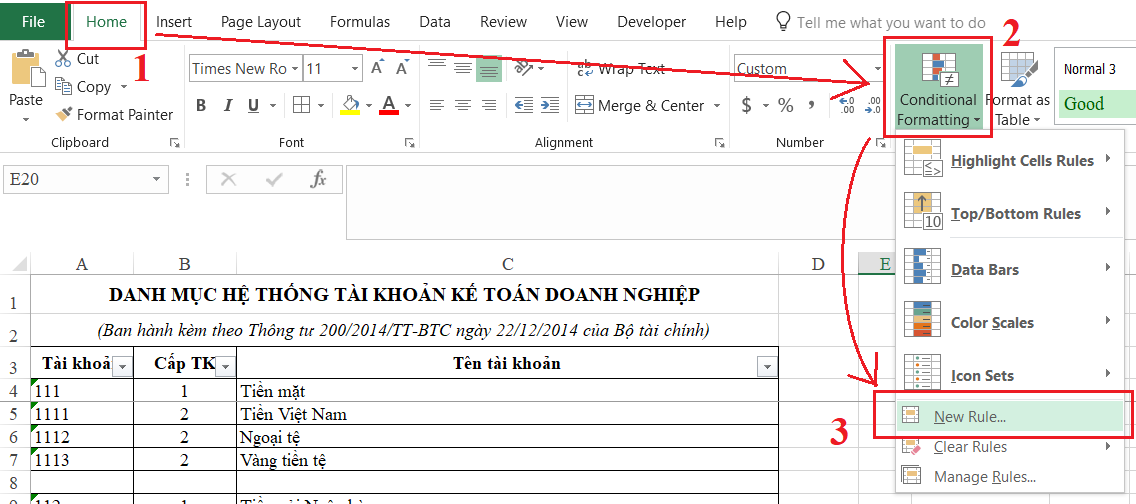
Trong cửa sổ New Rule, chọn mục Use a formula
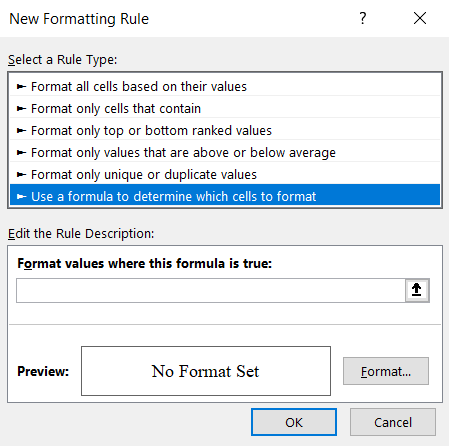
Ở đây chúng ta sẽ đặt điều kiện để định dạng trong Excel xét theo số tài khoản cột B như sau:
Với tài khoản cấp 1 định dạng chữ đậm
Công thức là =B4=1
Để áp dụng cho cả 3 cột thì cần cố định cột B => Đặt dấu $ ở trước B4
=$B4=1
Ấn vào mục Format để định dạng chữ đậm
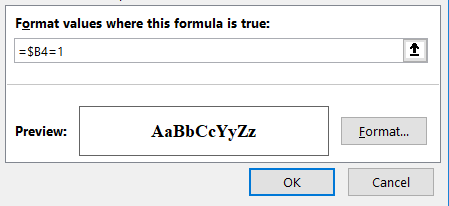
Với tài khoản cấp 2 không định dạng
Với tài khoản cấp 3 định dạng chữ nghiêng
Tạo mới 1 lệnh trong Conditional formatting tương tự như với tài khoản cấp 1, trong đó:
- Điều kiện là =$B4=3
- Format chữ in nghiêng
Kết quả cuối cùng thu được là:

Chúc các bạn học tốt cùng Học Excel Online!
Làm kế toán tổng hợp trên Excel rất cần thiết, bởi trên Excel bạn có thể nắm được cách tổ chức, quản lý dữ liệu kế toán, đồng thời tự tay xây dựng công thức lên các báo cáo tài chính. Khi đó bạn có thể dễ dàng kiểm tra kết quả, biết được những thay đổi dữ liệu trong sổ NKC sẽ ảnh hưởng như thế nào tới kết quả trong các báo cáo.