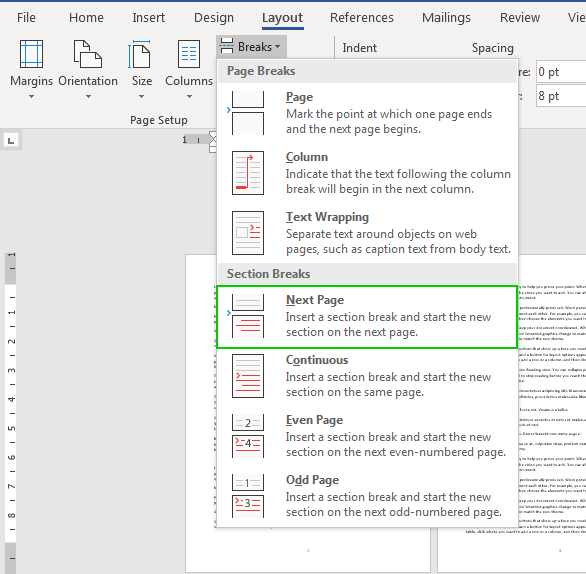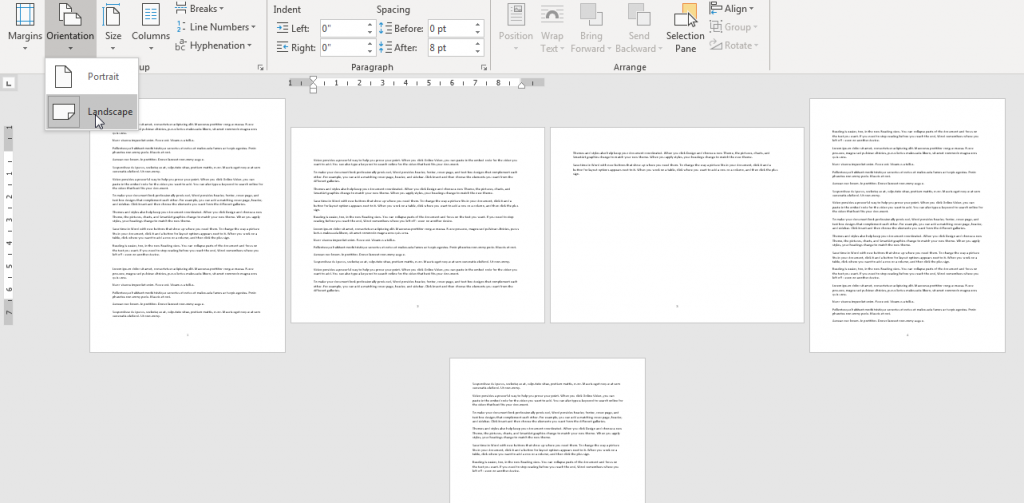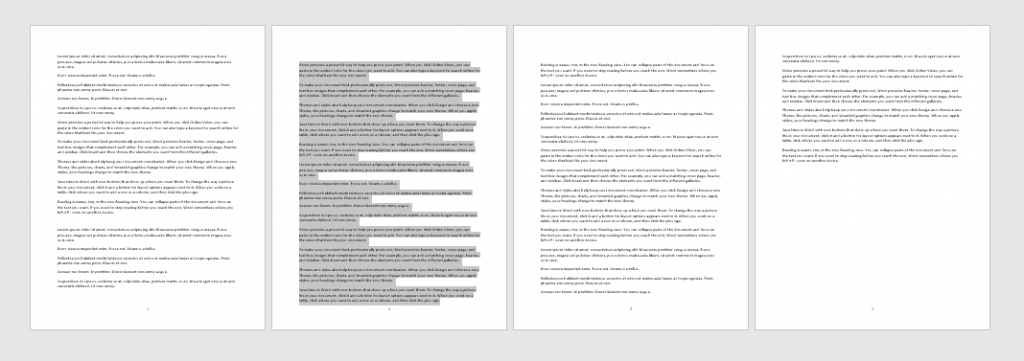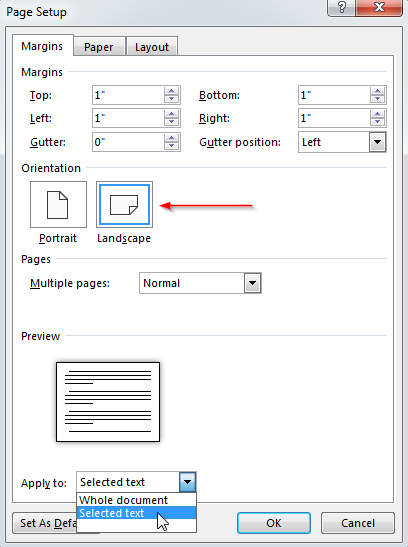Hướng dẫn cách thay đổi hướng giấy trong Word theo ý muốn đơn giản
Đã bao giờ ban gặp trường hợp phải làm một báo cáo bằng Word mà bảng số liệu lại “quá khổ”, bắt buộc phải xoay ngang giấy chưa? Khi tiến hành thao tác chỉnh hướng giấy từ Portrait sang Landscape, bỗng nhiên các trang khác cũng thay đổi theo và bạn đành ngậm ngùi trình lên một tập giấy ngang, hoặc nếu không, bạn buộc phải làm những phần đó ra một file riêng. Vậy ta xử lí điều này như thế nào? Trong bài viết này, Học Excel Online sẽ hướng dẫn bạn cách thay đổi hướng giấy trong Word theo ý muốn, và bạn sẽ không phải lo lắng về vấn đề tài liệu quá kích cỡ giấy nữa.
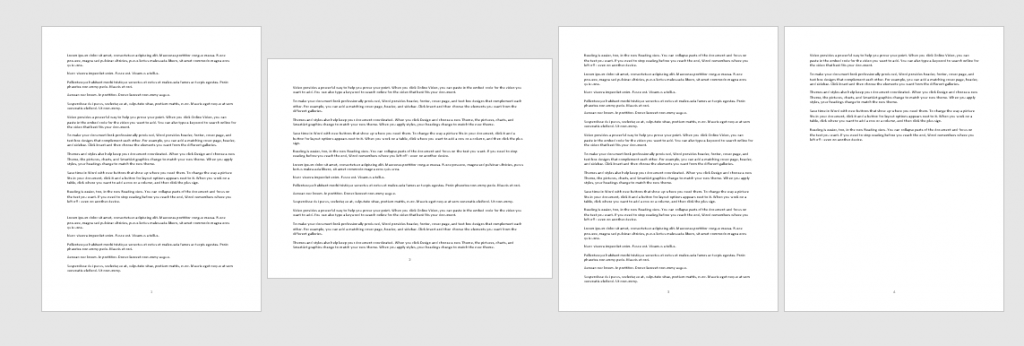
Xem nhanh
Thay đổi hướng giấy trong Word với Section Break
Cách đầu tiên, ta sẽ sử dụng Section Break. Cụ thể, để xoay ngang tờ thứ 2 ta tiến hành với các bước sau:
Bước 1: Đặt con trỏ chuột tại cuối trang 1. Tại thẻ Layout, nhóm Page Setup chọn Break và chọn Next Page để áp dụng ngắt trang cho trang đầu tiên.
Áp dụng tương tự một Break nữa tại cuối trang thứ 2.
Bước 2: Đặt con trỏ chuột tại trang thứ 2, sau đó chọn Orientation và chọn Landscape. Khi đó phần thừa ra sẽ được chuyển thành một trang khác.
Điều gì sẽ xảy ra nếu bạn không chèn Break vào? Khi tiến hành điều chỉnh hướng giấy, Word sẽ áp dụng lên tất cả các trang.
Thay đổi hướng giấy trong Word với Custom Margins
Ngoài cách sử dụng Section Breaks ta có thể dùng phương pháp khác để thay đổi hướng giấy tùy ý trong Word, đó là sử dụng Custom Margins.
Để làm điều này ta tiến hành như sau:
Bước 1: Chọn toàn bộ phần văn bản muốn xoay hướng. Cụ thể ở đây, ta chọn phần văn bản tại trang 2:
Bước 2: Tại thẻ Layout, nhóm Page Setup chọn Margins sau đó chọn Custom Margins.
Tiếp đến, khi hộp thoại Custom Margins xuất hiện, ta chọn hướng giấy thành Landscape sau đó chọn Apply to selected text và ấn OK.
Kết quả ta thu được tương tự:
Vậy là xong! Thật đơn giản phải không nào?
Các bạn tham khảo thêm những bài viết tương tự tại:
Loại bỏ phần gạch chân xanh đỏ trong Word
Thiết lập bố cục trang trong Word