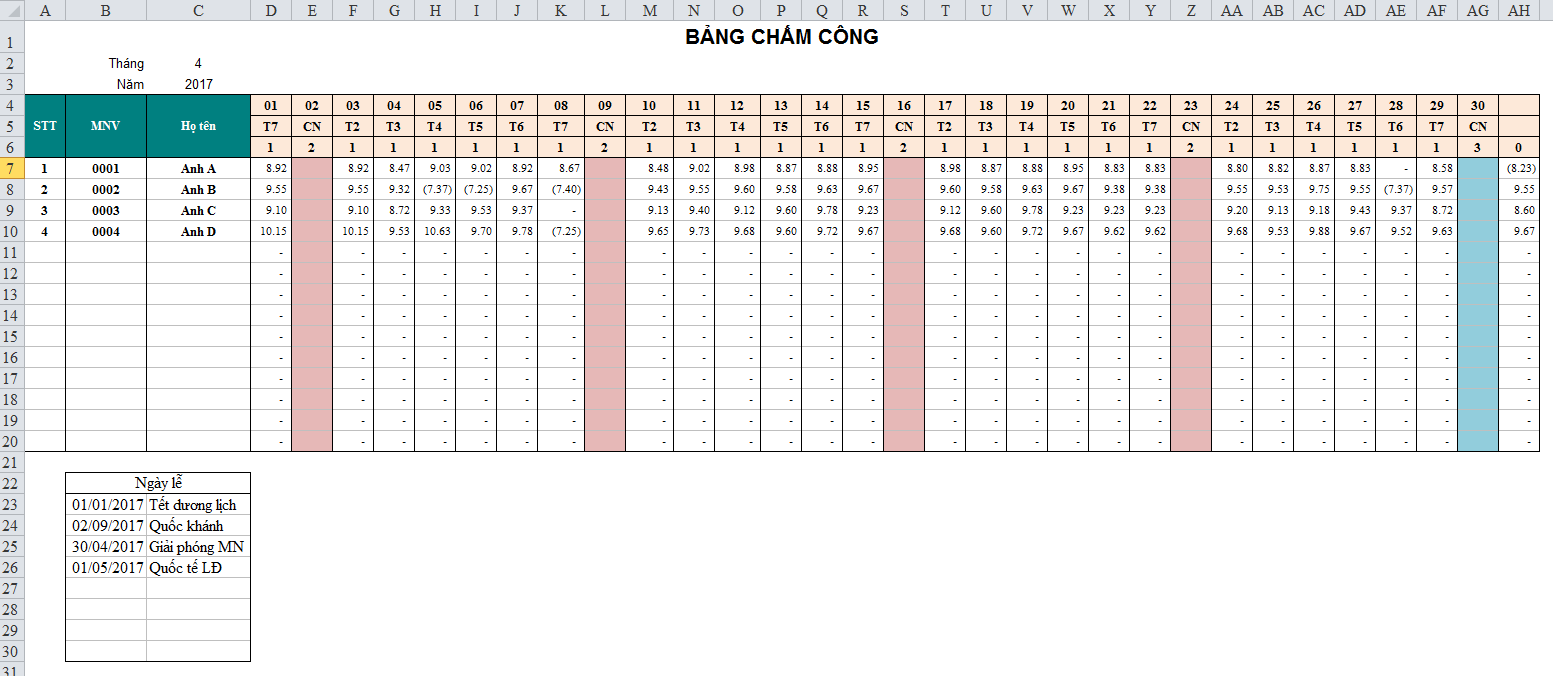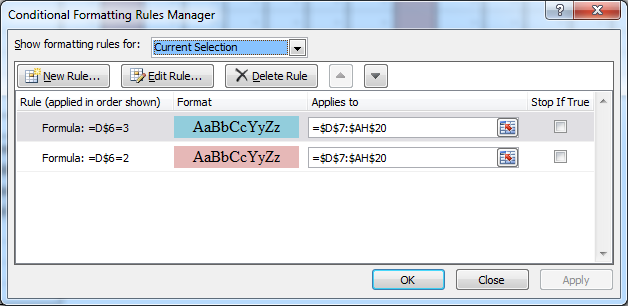Hướng dẫn cách lập bảng chấm công bộ phận hành chính trên Excel
Xem nhanh
Xác định yêu cầu
Trước khi bắt đầu thực hiện công việc gì, trước hết chúng ta cần thực hiện việc xác định các nội dung công việc: công việc gì, đối tượng nào, có đặc điểm gì, mục đích, kết quả cần đạt được là gì.
Khi xác định được yêu cầu công việc rồi chúng ta mới có thể đề ra cách làm phù hợp.
Ở đây, chúng ta sẽ xem xét các yếu tố:
Công việc gì? – Chấm công cho bộ phận hành chính.
Đối tượng nào? Có đặc điểm gì? – Bộ phận hành chính: ngày làm việc 8h, không chia ca, không có giờ làm thêm trong ngày.
Mục đích, kết quả là gì?
- Chấm công: phân biệt các loại công: ngày thường, làm việc vào ngày nghỉ tuần, làm vào ngày nghỉ lễ.
- Chấm công theo ký hiệu, hoặc chấm công theo số giờ làm (Yêu cầu 1 – Áp dụng với đơn vị không sử dụng máy chấm công)
- Chấm công theo giờ vào/ra (Yêu cầu 2 – Áp dụng với đơn vị có sử dụng máy chấm công)
- Xác định số tổng số công làm, số ngày nghỉ, số ngày đi làm muộn
Yêu cầu trên dựa theo những yêu cầu chấm công cơ bản, thường thấy trong các đơn vị làm việc theo giờ hành chính, hoặc bộ phận hành chính trong doanh nghiệp sản xuất. Tuỳ theo yêu cầu thực tế công việc các bạn có thể đề cập thêm yêu cầu cho mình để bổ sung thêm kiến thức cho khoá học.
Tạo bảng chấm công
Bước 1: Xác định Tiêu đề
Bảng chấm công – Bộ phận hành chính
Thời gian chấm công: tháng nào, năm nào
Bước 2: Xác định số cột
+ Mã NV, chức vụ, ngày vào làm (thông tin chung về nhân viên)
+ Ngày trong tháng: 31 cột tương ứng 31 ngày (ngày bắt đầu có thể là ngày 01 hoặc ngày bắt đầu thời điểm tính công trong tháng – trường hợp doanh nghiệp chấm công một phần tháng trước và một phần tháng này)
Bước 3: Nhập ngày trong tháng (dòng 4)
+ Sử dụng hàm date() để có thể tuỳ biến ngày trong tháng theo tháng được chọn. Những ngày sau = Ngày trước + 1
+ Xử lý ngày cuối tháng: Các ngày 29, 30, 31 để xử lý trường hợp ngày trong tháng 2 bị trùng
D4 = DATE(C3,C2,1) Ngày đầu tháng
E4 = D4+1 => Làm tương tự tới ngày 28 (ô AE4)
AF4 = IF(DAY(AE4+1)=DAY($D$4),””,AE4+1) Nếu ngày tiếp theo có số ngày là 01, trùng với ngày đầu tháng thì lấy giá trị rỗng.
AG4 = IF(AF4=””,””,IF(DAY(AF4+1)=DAY($D$4),””,AF4+1)) Nếu ngày trước đó rỗng thì lấy giá trị rỗng, Nếu ngày tiếp theo có số ngày là 01, trùng với ngày đầu tháng thì lấy giá trị rỗng. => Làm tương tự với AH4
Bước 4: Phân biệt thứ trong tuần (dòng 5)
+ Sử dụng hàm Choose(weekday(….)) để xác định thứ trong tuần.
D5 = IF(D4=””,””,CHOOSE(WEEKDAY(D4,1),”CN”,”T2″,”T3″,”T4″,”T5″,”T6″,”T7″))
Phải tránh trường hợp ô ngày rỗng thì hàm weekday sẽ bị lỗi, nên sẽ lấy giá trị rỗng nếu ô ngày rỗng.
D5:AH5 => Fillright công thức
Bước 5: Phân biệt ngày nghỉ tuần, ngày lễ, ngày thường (dòng 6)
+ Đầu tiên chúng ta cần có bảng danh sách ngày lễ
+ Sử dụng hàm countif để kiểm tra xem ngày nào trong tháng là ngày lễ:
COUNTIF($B$23:$B$32,D4) Nếu kết quả >0 thì là ngày lễ
+ Quy ước thứ tự các ngày sẽ là
Ngày lễ: kết quả là số 3
Chủ nhật: kết quả là số 2
Ngày thường: kết quả là số 1
Không có ngày: kết quả là số 0
D6 = IF(D4=””,0,IF(COUNTIF($B$23:$B$32,D4)>0,3,IF(D5=”CN”,2,1)))
D6:AH6 => Fillright công thức
Bước 6: Sử dụng Conditional formating để tự định dạng, cảnh báo ngày CN, ngày lễ
+ Ngày lễ: Thứ tự ưu tiên hơn, vì ngày lễ trùng với ngày CN thì vẫn tính ngày lễ.
Lưu ý: Chỉ cố định dòng ở Formula Rule, còn cột thì không cố định (cố định bởi dấu $ ở phía trước).
—
Như vậy chúng ta đã xây dựng xong phần Bảng chấm công cho bộ phận hành chính, mà ở đây có thể chấm công bằng ký hiệu hoặc bằng số giờ công.
Học Excel Online xin giới thiệu tới bạn khóa học HCNS101-Trọn bộ kỹ năng Hành chính nhân sự. Đây là khóa học rất hữu ích và giúp bạn nắm bắt được đầy đủ kiến thức, xây dựng những kỹ năng cần thiết để hoàn thành tốt công việc. Chi tiết xem tại: