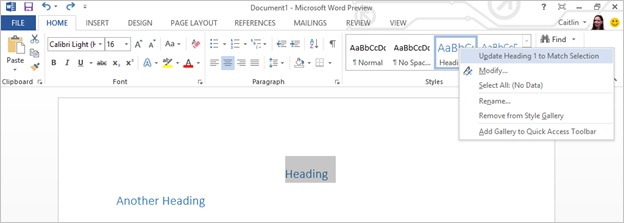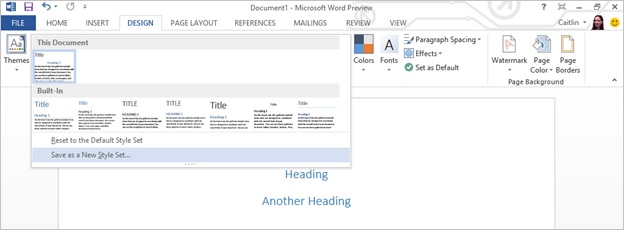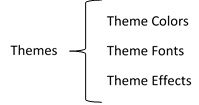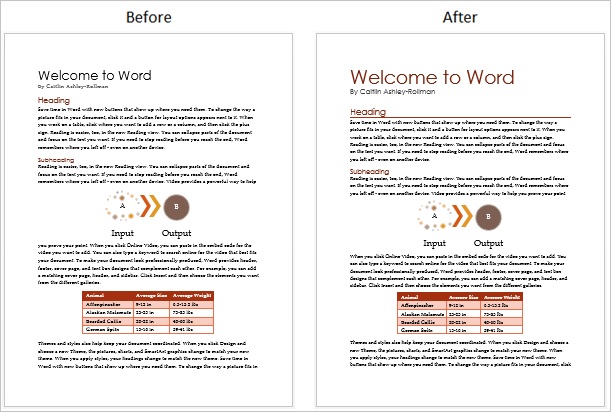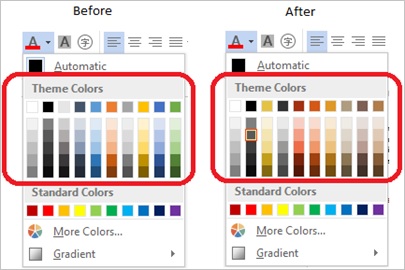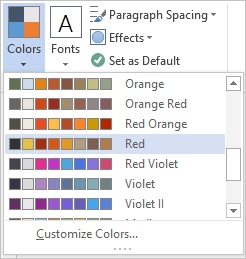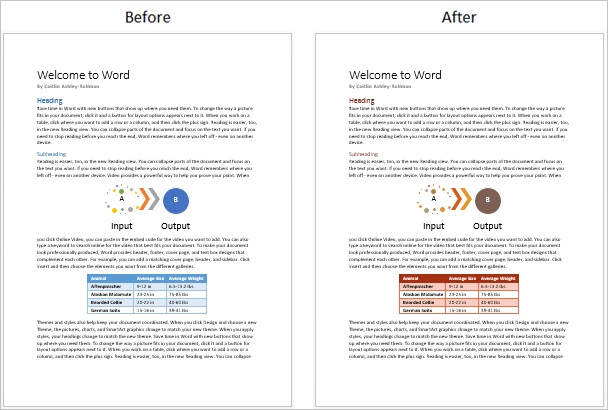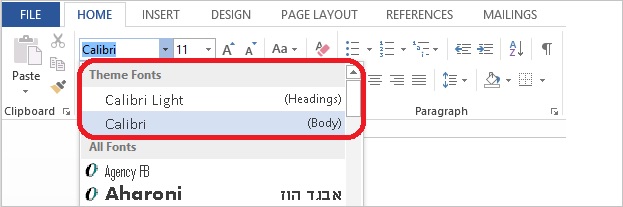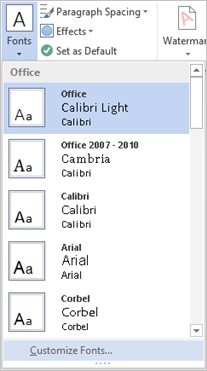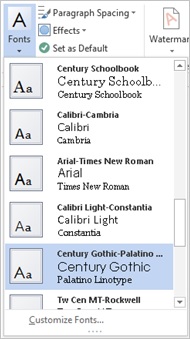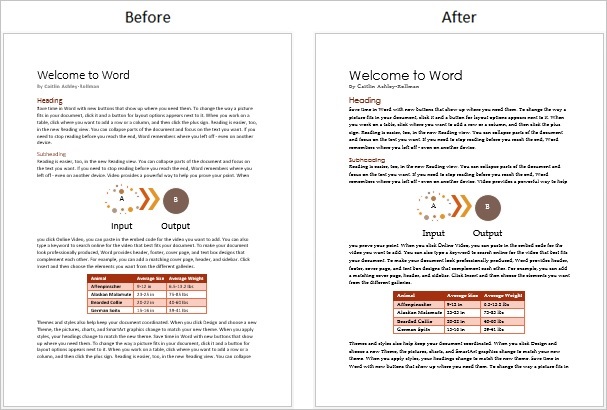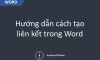Cách thay đổi kiểu chữ trong Word 2013, 2016, 2019
Trong bài viết này Học Excel Online sẽ hướng dẫn bạn cách để thay đổi kiểu chữ trong Word 2013 một cách dễ dàng nhất
Sử dụng hộp thoại Styles
Thư viện Styles đã xuất hiện trên thanh công cụ của Word từ phiên bản Word 2007 và vẫn được cải tiến với nhiều chức năng mới hơn ở phiên bản Word 2013
Thanh tab Design mới
Trước đây, các chức năng tùy chỉnh định dạng văn bản được bố trí không đồng nhất trên thanh công cụ, chẳng hạn muốn thay đổi kiểu chữ thì bạn phải vào tab Home trong khi muốn để chủ đề đại diện khác thì bạn lại phải vào tab Page Layout. Chính vì vậy mà trong Word 2013, tất cả các chức năng trên đều đã được tính hợp chung vào một tab mới có tên Design.
Trong tab này sẽ chứa tất cả các chức năng tùy chỉnh định dạng khác nhau cho văn bản (mà bạn không cần phải tìm kiếm nữa). Nó cho phép bạn có thể thay đổi theo ý thích, chẳng hạn khi bạn đã hoàn thành việc soạn thảo bằng font chữ Calibri nhưng sau đó bạn muốn đổi thành Garamond, hoặc khi bạn muốn bỏ giãn dòng giữa các dòng và đoạn trong văn bản với nhau. Thậm chí, bạn có thể thay đổi màu chữ cho toàn bộ văn bản.
Hãy sử dụng thanh tác vụ này trước khi soạn thảo nếu như bạn muốn đây sẽ là phông chữ và màu sắc cuối cùng của văn bản, còn nếu không hãy tận dụng nó vào phút cuối nếu như bạn thích được tận mắt ngắm nhìn sự biến đổi định dạng của chúng.
Bộ sưu tập các kiểu chữ
Một trong những tính năng định dạng mới được yêu thích đó là thư viện kiểu chữ dạng trực quan của Word.
Mục đích ở đây là tạo cho người dùng cơ hội được lựa chọn các kiểu chữ khác nhau thông qua những bức hình đại diện của từng loại chữ, trong đó bao gồm tên tiêu đề, lời mở đầu 1 và nội dung văn bản soạn thảo chung. Bằng cách xây dựng dưới dạng một bộ sưu tập lớn, bạn hoàn toàn có thể tự thử nghiệm từng kiểu chữ khác nhau cho đến khi lựa chọn được kiểu mà mình thích nhất – chuyển đổi từ một văn bản chứa các ký tự nhiều màu thông thường thành một văn bản trắng đen thật chuyên nghiệp với các tiêu đề được đánh số thứ tự đầy đủ, tất cả chỉ thông qua một vài cú click chuột đơn giản. Một điểm cộng nữa là bạn chỉ cần rê chuột lên trên từng kiểu chữ một là hình dạng văn bản ở dưới sẽ tự động được thay đổi tương ứng để bạn có thể xem trước định dạng chữ thực tế trước khi đưa ra quyết định lựa chọn kiểu chữ mà mình thích.
Các kiểu chữ mới
Sau khi thiết kế thêm thanh tác vụ Design mới kèm theo bộ sưu tập kiểu chữ, yêu cầu tiếp theo là phải đổi mới các kiểu chữ để luôn tạo được sự mới mẻ và đa dạng trong Word. Để làm được điều đó, Word cung cấp cho bạn một loạt các kiểu thiết kế mới phù hợp với từng dạng văn bản khác nhau (bài luận, báo cáo thí nghiệm, tài liệu, văn bản pháp lý, v.v.). Tất cả các thiết kế mới này đều hướng đến sự đơn giản và tiện lợi, kèm theo một chút đặc sắc riêng của từng thiết kế một. Số lượng thiết kế được tạo ra vừa đủ để khiến bạn không bị bó hẹp với quá ít sự lựa chọn, nhưng đồng thời cũng được hạn chế ở mức vừa phải để tránh việc bạn phải mất quá nhiều thời gian cân nhắc từng thiết kế một. Còn nếu bạn không thích sự màu mè, không vấn đề gì cả. Bạn vẫn có thể trở về định dạng gốc như các phiên bản Word trước đây.
Đảm bảo mọi thứ phải “chuẩn”
Đôi khi bạn sẽ cảm thấy không có bất kỳ mẫu thiết kế nào thực sự làm bạn hài lòng, chẳng hạn bạn muốn phần tiêu đề phải nhỏ hơn một chút, hoặc phải được căn giữa thay vì hai bên.
Nếu như bạn muốn kiểu chữ riêng của mình với việc tiêu đề phải được căn giữa, bạn chỉ cần áp dụng kiểu chữ Heading 1 vào toàn bộ văn bản, căn giữa, sau đó click chuột phải vào kiểu chữ Heading 1 và chọn “Update Heading 1 to match selection” là xong.
Sau khi hoàn tất, bạn có thể quay lại thanh tác vụ Design và mở bộ sưu tập kiểu chữ lên để lựa chọn lưu lại kiểu chữ riêng của mình tại phần “Save as new style set button”. Kể từ sau này bạn có thể dễ dàng truy cập kiểu chữ của mình bất kỳ lúc nào cần phải soạn thảo một văn bản mới.
Chức năng của từng tùy chọn
Chủ đề (Themes)
Mục Themes được dùng để nhanh chóng thay đổi toàn bộ Màu chữ, Font chữ và Hiệu ứng cùng một lúc
Tùy chọn này giúp cho việc thay đổi toàn bộ định dạng văn bản ngay tức thì trở nên đơn giản hơn, đồng thời còn để đồng nhất nội dung với trang trình chiếu Powerpoint nữa.
Kiểu chữ (Style Sets)
Tương tự như Themes, Style Sets hoạt động giống như một công tắc chuyển và có ảnh hưởng không nhỏ đến hình dáng bên ngoài của văn bản. Mục đích chính của nó là sử dụng để thay đổi thông số font chữ cũng như thông số của đoạn văn trong toàn bộ nội dung soạn thảo. Cụ thể nó sẽ bao gồm tất cả các tùy chọn như hình dưới đây:
Để tránh xung đột với các tính năng có trong tùy chọn Themes ở trên, bạn không thể sử dụng Style Sets để thay đổi font chữ cũng như màu chữ bởi vì định dạng này đã được quy định trong bảng màu của mục Themes. Chẳng hạn, dưới đây là hình ảnh một đoạn văn được sử dụng tính năng Style Set để thay đổi tiêu đề thành màu đỏ với cỡ chữ to hơn, đồng thời có thêm kẻ gạch chân ở dưới, từ đó tạo nên hiệu ứng mới cho toàn bộ văn bản:
Màu sắc chủ đề (Theme colors)
Màu sắc chủ đề (đôi khi còn được mô tả là bảng màu) quy định màu chữ của toàn bộ văn bản. Dưới đây là một số mục cần lưu ý:
- Màu chủ đề được trình bày dưới dạng một hộp kiểm xổ xuống
- Màu chủ đề quy định màu sắc của Hình học, Hình SmartArt, Biểu đồ và Văn bản chung
- Tất cả các bảng dữ liệu sử dụng kiểu chữ màu đều sẽ chịu sự quy định về màu sắc của Màu chủ đề
Chẳng hạn, nếu bạn yêu thích màu đỏ, bạn có thể thay đổi bảng màu mặc định của mình từ “Office” thành “Red”
Và đây là kết quả:
Font chữ chủ đề
Font chữ chủ đề (đôi khi còn được gọi là font chữ chính) quy định font chữ trong toàn bộ văn bản. Văn bản được định dạng theo font nào sẽ được thay thế tùy theo dạng font chữ bạn lựa chọn (Tiêu đề hoặc Văn bản chung)
Mặc dù việc đổi font có thể được kích hoạt ngay từ thành tác vụ Home, có một vài lý do vì sao bạn nên thử sử dụng bộ font chủ đề ở trong mục Design để thay đổi font cho văn bản soạn thảo:
- Bạn không cần phải bôi đen toàn bộ văn bản (Đã có khi nào bạn rơi vào tình trạng bạn đang soạn thảo bằng 1 font nhất định thì đến đoạn văn tiếp theo nó tự động chuyển sang một font mới hay chưa?)
- Bạn không cần phải lo về việc một số phần văn bản như tiêu đề chẳng hạn phải có font khác với phần văn bản chung nữa (Ta có thể lấy ví dụ tương tự với một câu chú thích, hoặc 1 đoạn mã lệnh)
- Bạn không còn phải lo về việc người khác sử dụng máy bạn để soạn thảo nhưng lại dùng font chữ khác với bạn (việc này hãy để chương trình tự động xử lý giúp bạn)
- Nếu bạn có 1 mẫu font ưu thích, bạn có thể tự mình sao lưu lại thành một font riêng của cá nhân và không còn phải nhớ tên gọi của nó nữa. (Chỉ cần click vào phần Customize fonts và lựa chọn một font bất kỳ theo sở thích của mình).
- Cuối cùng, cũng không kém phần quan trọng, bạn có thể thay đổi font chữ mặc định để về sau tất cả các văn bản soạn thảo của bạn đều được bắt đầu bằng font chữ đó (chỉ cần đặt lệnh
“Set as default” là xong)
Ví dụ, nếu bạn muốn có các ký tự chung ở font serif nhưng phần tiêu đề phải để dạng font san-serif, bạn có thể thay đổi font chữ chủ đề từ “Office” thành “Century Gothic – Palatino Linotype”
Khi đó toàn bộ văn bản sẽ được biến đổi thành như sau:
Dãn dòng giữa các đoạn
Mục Paragraph Spacing cho phép bạn thay đổi khoảng cách dãn dòng giữa các hàng cũng như giữa các đoạn trong một văn bản. Thay đổi này áp dụng cho quy mô toàn bộ văn bản (trừ phi trước đó bạn đã sử dụng tính năng dãn dòng trong thanh tác vụ Paragraph). Chẳng hạn, nếu bạn muốn loại bỏ toàn bộ định dạng dãn dòng mặc định của Word, chỉ cần click chọn vào mục “No Spacing” là xong.
Hiệu ứng chủ đề
Theme Effects có tác dụng thay đổi hình dạng và kết cấu của các hình học không gian, biểu đồ và hình SmartArt bằng cách bổ sung thêm hiệu ứng đổ bóng, kẻ đường viền, thay đổi gam màu và một loạt các hiệu ứng đồ họa khác. Mức độ thay đổi phụ thuộc vào kiểu dáng của hình cũng như hiệu ứng chủ đề được sử dụng.
Đặt về mặc định
Cuối cùng, phím Set as default được sử dụng để lưu tất cả những thay đổi trên trở thành mặc định cho tất cả các trình soạn thảo về sau. Những nội dung được lưu lại bao gồm:
- Màu sắc chủ đề
- Font chữ chủ đề
- Hiệu ứng chủ đề
- Kiểu chữ
- Dãn dòng đoạn văn bản
Nếu không muốn chẳng may lưu nhầm các thiết lập soạn thảo trên, một lời khuyên cho bạn là hãy bắt đầu thực hành trên một trang trống mới và chỉ thay đổi các thiết lập soạn thảo trước khi lưu lại làm mặc định
Tổng kết
Tóm lại, hãy tận dụng các định dạng mới có trong mục Styles để làm mới văn bản của mình, kết hợp sử dụng thêm thanh tác vụ Design để khiến văn bản trở nên hoàn thiện hơn. Dưới đây là một ví dụ về việc áp dụng thành công các thay đổi định dạng văn bản.
Xem thêm: Cách chỉnh khoảng cách dòng trong word cực dễ