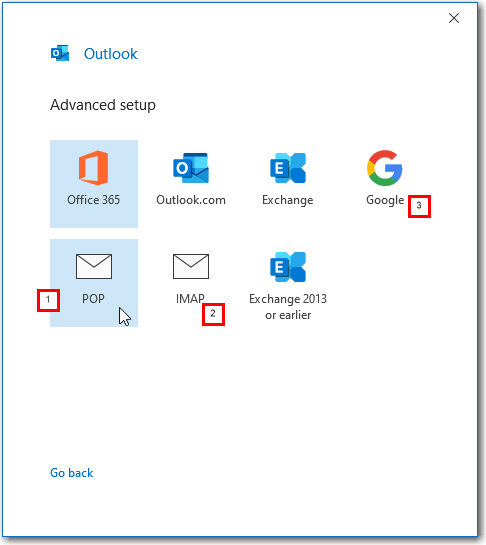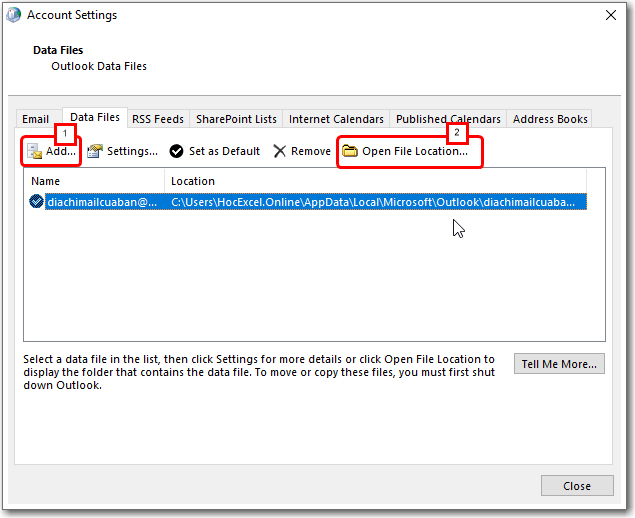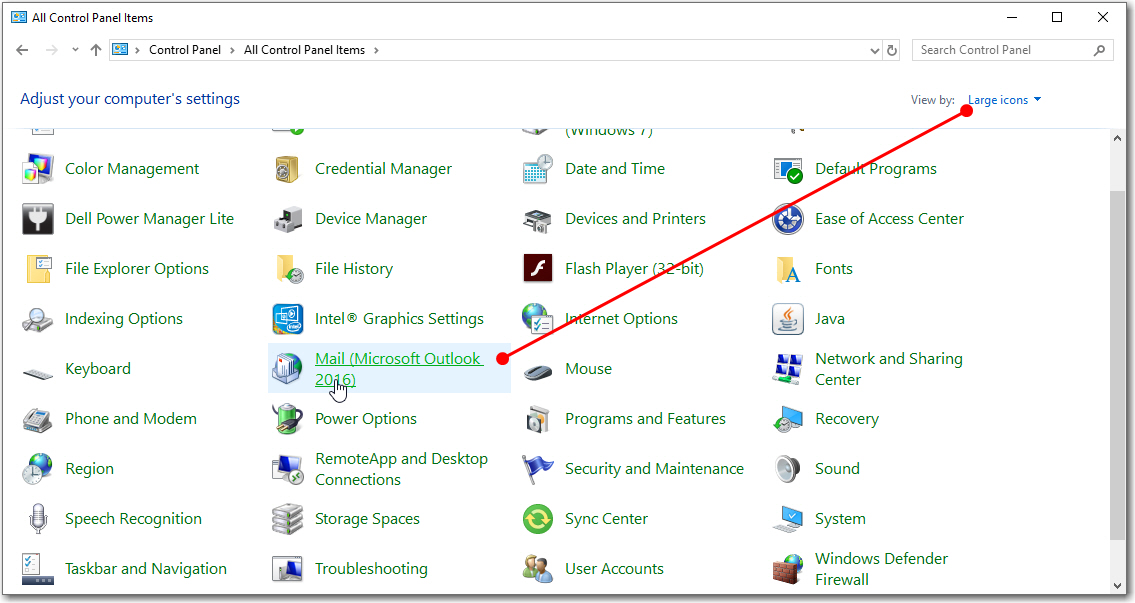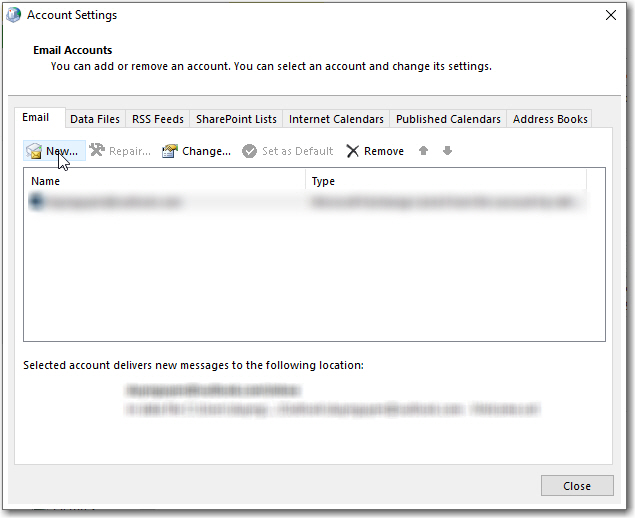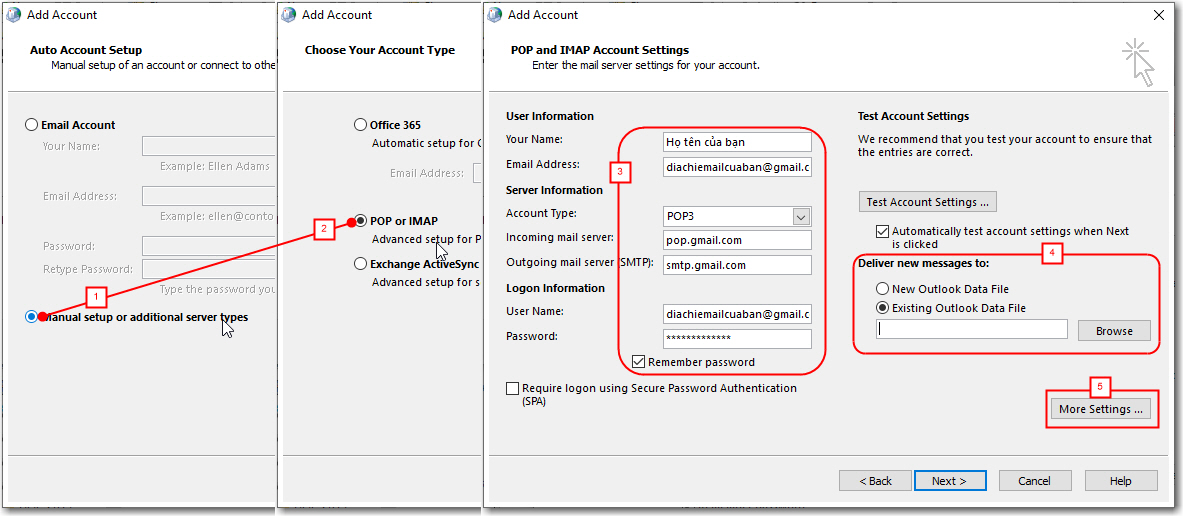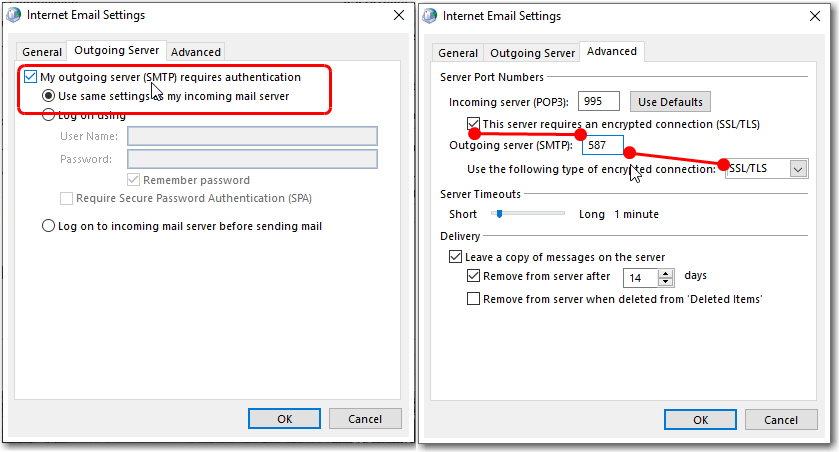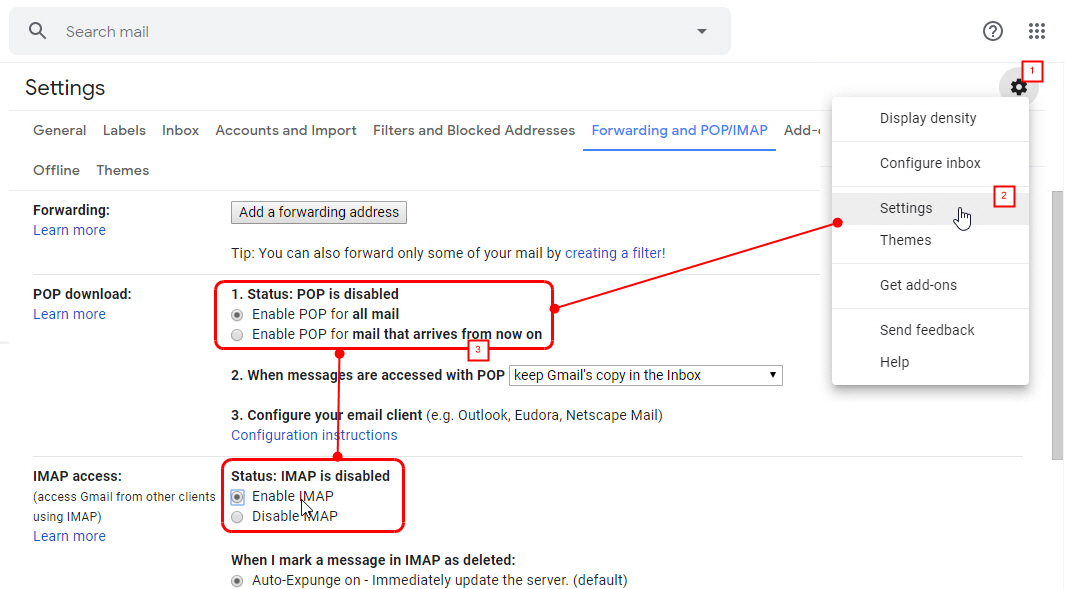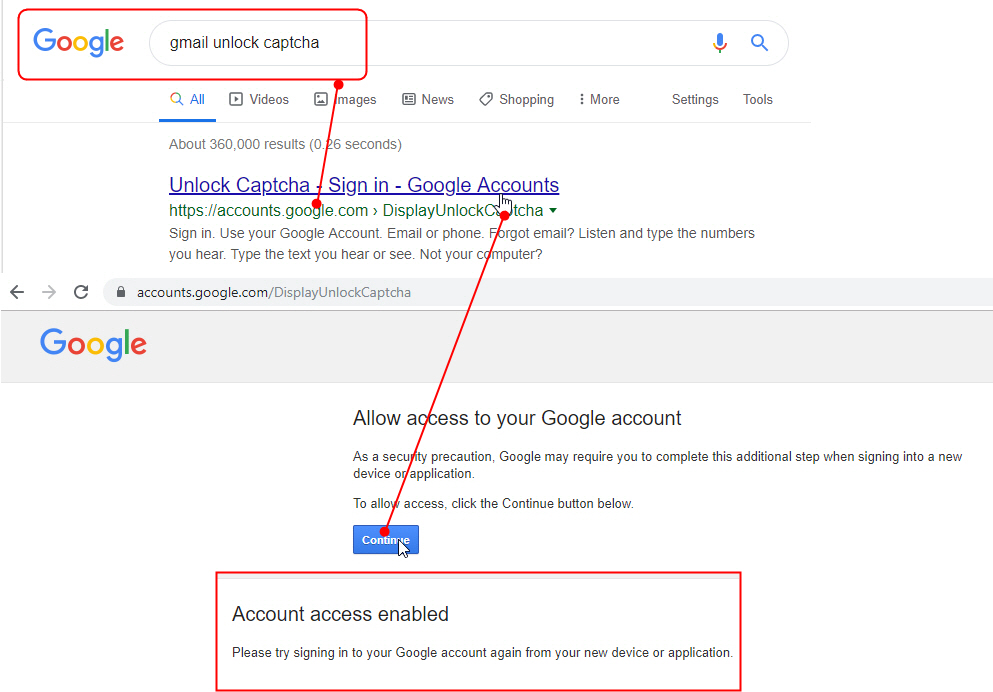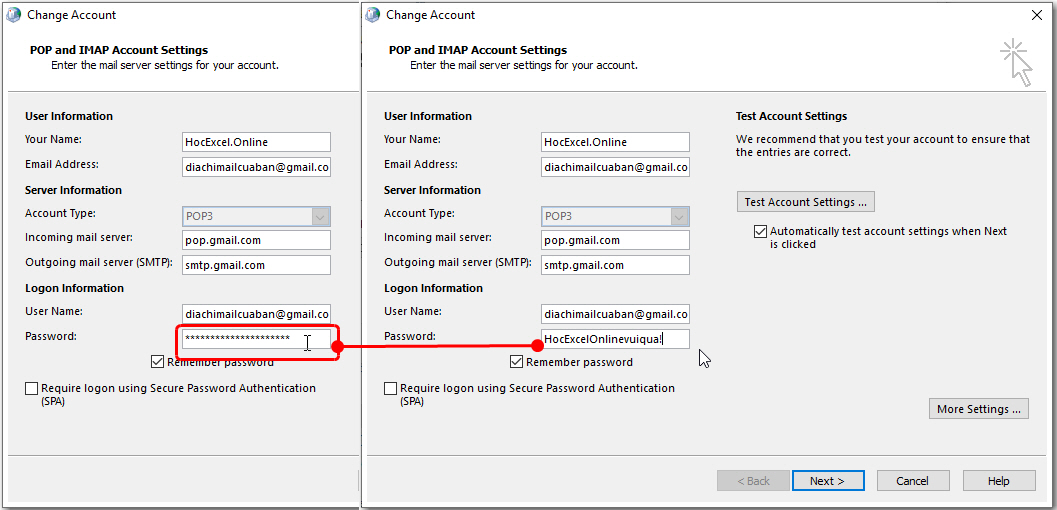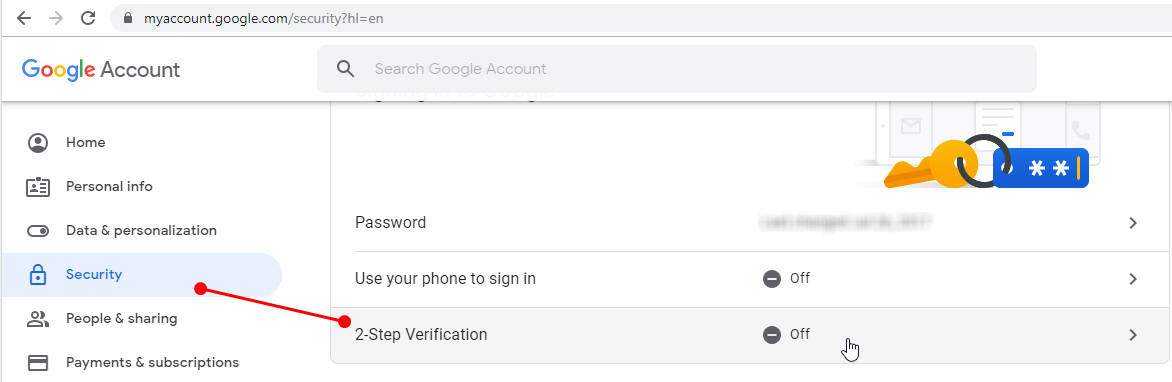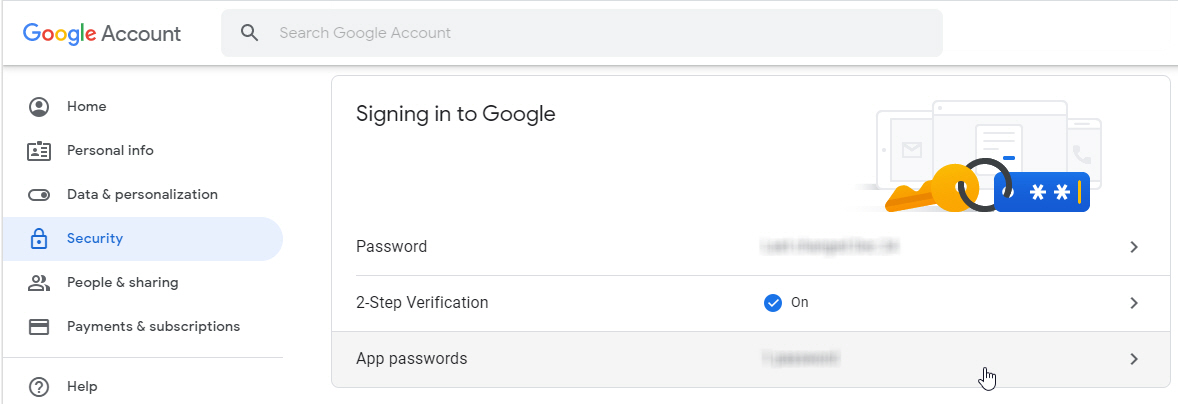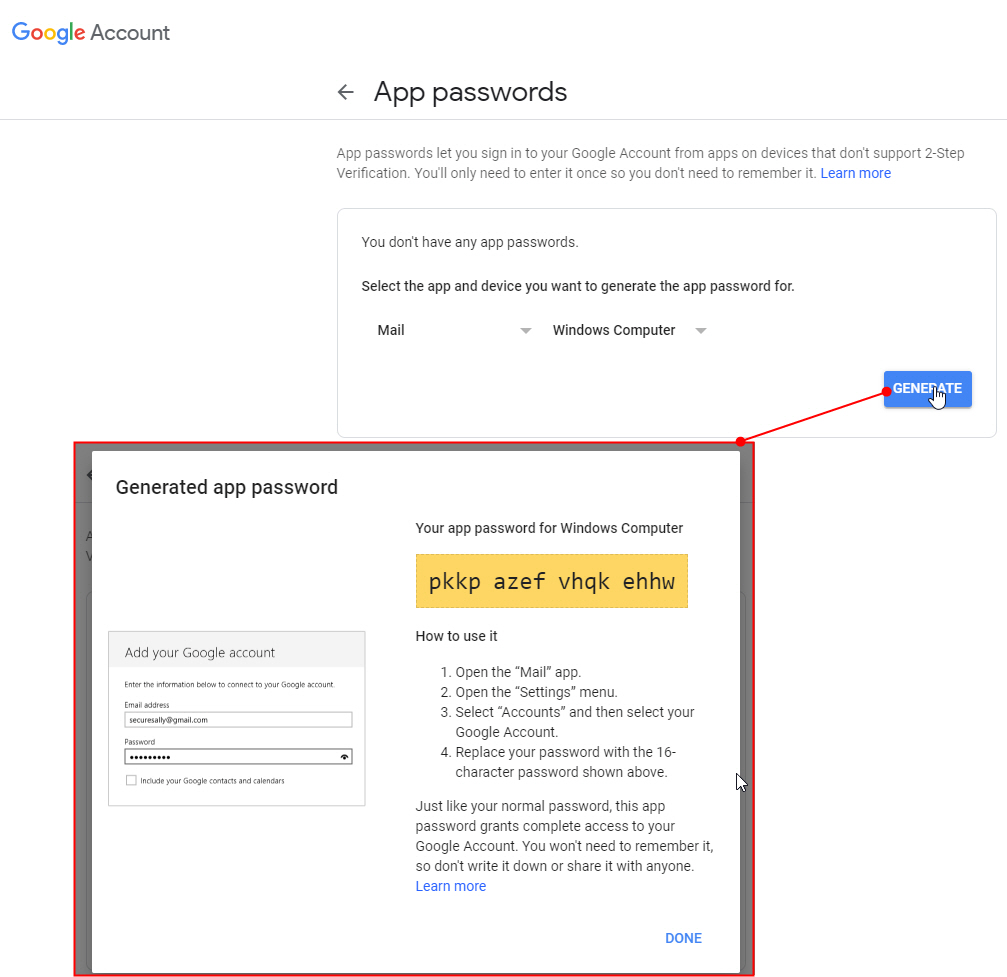Cách cài đặt email trong Outlook
Microsoft Outlook là một ứng dụng quen thuộc với giới nhân viên văn phòng, nhưng đôi khi chúng ta đặt câu hỏi, làm thế nào để cài đặt email vào trong Outlook? Hoặc làm thế nào để sao lưu file email data tránh bị mất khi cài đặt lại máy? Học Excel Online sẽ giúp bạn ngay
Trong giới hạn bài viết này, mình chọn Gmail làm ví dụ minh họa, tùy thuộc vào hệ thống email của công ty các bạn sẽ có thiết lập khác nhau.
Xem nhanh
Làm thế nào để khởi động Outlook?
Với Windows 8 trở đi, bạn vào Start => gõ “Outlook”, lúc này Windows sẽ tìm kiếm và đưa ra kết quả. Bạn chọn vào Outlook để khởi động.
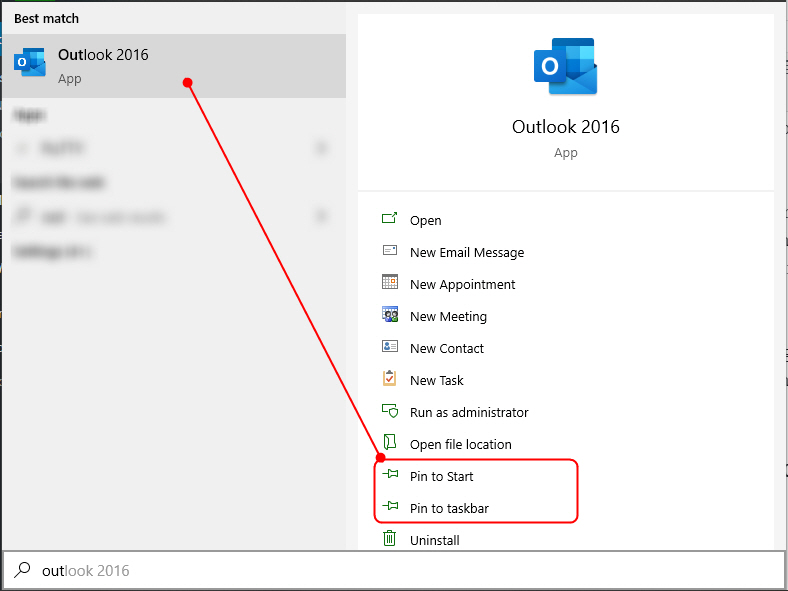
Sau khi khởi động, bạn hoàn toàn có thể “pin” ứng dụng đó lên thanh Taskbar để khởi động nhanh cho lần sau. Để pin ứng dụng lên thanh Taskbar, bạn click phải vào biểu tượng ứng dụng Outlook ở Taskbar, sau đó chọn Pin to Taskbar.
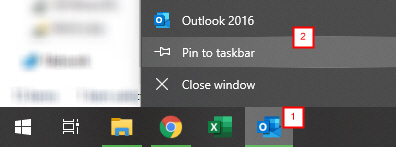
Thường thì khi bạn cài đặt bộ công cụ Microsoft Office thì sẽ có ứng dụng Outlook đi kèm với Word, Excel, PowerPoint… Tuy nhiên, nếu không có, thì bạn cần phải có đĩa cài đặt để cài thêm vào.
POP3 và IMAP có gì khác biệt? Bạn phải chọn POP3 hay IMAP?
Với IMAP cho phép bạn đồng bộ hóa theo thời gian thực, theo đó bạn có thể đọc email ở nhiều thiết bị khác nhau. Và khi bạn xóa thư cũng đồng nghĩa sẽ xóa trên máy chủ. Tất nhiên khi xóa thư, thư sẽ vào thùng rác và sẽ bị xóa sau 30 ngày.
Còn với POP3, cho phép bạn tải thư về từ máy chủ. Email bạn tải về được lưu trong Outlook hoàn toàn tách biệt với máy chủ. Có những thiết lập cho phép khi bạn tải thư về sẽ xóa đi trên máy chủ. Và mặc định, ta nên giữ một bản lưu trên máy chủ. Để khi xóa nhầm ở Outlook ta hoàn toàn có thể lấy lại thư.
Với POP3, nếu bạn có hai thiết bị thiết lập đồng thời theo POP3, thì máy nào tải thư về trước thì máy sau sẽ bị bỏ qua thư đó. Nguyên tắc “ai đến trước thì người đó hưởng”. Để hạn chế việc bỏ lỡ, ta chỉ nên thiết lập 1 máy duy nhất dùng POP3, còn lại ta nên để theo IMAP. Mặc định khi bạn cài đặt ở trên điện thoại chẳng hạn, thì thường nó sẽ theo phương thức IMAP.
Cài đặt Outlook như thế nào cho đúng và cách sao lưu file Data trong Outlook?
Thường khi bạn khởi động Outlook, lúc này Outlook sẽ khởi tạo cho bạn một file Personal Data (.pst) ở trong thư mục mặc định nằm trên ổ C. Thường thì khi cài đặt lại Hệ điều hành Windows, rất nhiều bạn quên đi việc phải sao lưu lại email Outlook, lúc này khi cài đặt lại sẽ Format xóa trắng ổ đĩa C.
Vì vậy, mình thường sẽ thiết lập lại. Tạo ra một file Personal Data (PST) mới lưu trên ổ đĩa khác ngoài ổ C, ví dụ mình sẽ tạo thư mục có tên “Mail Outlook” nằm trong ổ D, hoặc ổ E và lưu tại đây. Sau này, khi có cài lại máy hoặc đổi máy tính, mình chỉ cần copy thư mục này, và có thể cài đặt lại để sử dụng bình thường.
Thiết lập Mail trong Control Panel.
Theo thói quen, nhiều bạn sẽ mở ngay Outlook trong khi chưa thiết lập gì cả. Nhưng lời khuyên ở đây, ta nên thiết lập Mail thông qua Control Panel. Lúc này, ta hoàn toàn chủ động trong việc khởi tạo, mà không phải xóa hay làm nhiều bước khác nhau.
Bước 1: Mở thiết lập Mail trong Control Panel
Để thiết lập email, bạn vào Control Panel, chọn Mail.
Bước 2: Thiết lập Email Accounts… trong Mail Setup
Sau đó, ta chọn tiếp Email Accounts trong cửa sổ Mail Setup… để thiết lập tài khoản vào Outlook.
Ở cửa sổ Profiles, bạn có thể quản lý khởi tạo, chỉnh sửa hoặc xóa đi các Profiles sẵn có.
Bước 3: Cửa sổ thiết lập Email trong Account Settings
Ta chọn New… trong tab Email của cửa sổ Account Settings để thêm email mới vào.
Bước 4: Thiết lập các thông số trong Add Account
Bạn chọn lần lượt như trong ảnh bên dưới, và điền các thông tin theo tài khoản của bạn
Ở đây bạn lưu ý:
- Mục [3]: Ta điền đầy đủ thông tin tài khoản có đầy đủ luôn cả email, cũng như các thông số mặc định của Gmail như: pop.gmail.com cho POP3, imap.gmail.com cho IMAP. Riêng về mật khẩu, tạm thời bạn không nên điền vào.
- Mục [4]: Bạn có thể chọn New Outlook Data file, hoặc tùy chọn lại để email có thể đổ về Outlook Data file sẵn có của bạn [x] Existing Outlook Data File mà mình đã nêu ở phần cài đặt Outlook.
- Mục [5]: Sau khi thiết lập đầy đủ, ta chưa Next vội, mà cần chọn More Settings… để tùy chỉnh thêm các thông số bên dưới.
Theo đó, với POP3 ta có port incoming server: 995 và outgoing server là 587 cho TLS, và 465 cho SSL. Phần Delivery các bạn có thể để mặc định.
Bạn chọn OK để xác nhận thiết lập ở cửa sổ Internet Email Settings… Vậy là cơ bản ta đã thiết lập xong và đúng thông số. Tuy nhiên, do tính năng bảo mật, Google đòi hỏi chúng ta phải bật cho phép Outlook tải mail về. Và chúng ta còn 2 bước nữa sẽ hoàn tất việc cài đặt đó là: Bật POP3 và cho phép [x] Less Secure App Access. Vì vậy, bạn tạm thời thu nhỏ cửa sổ thiết lập Mail xuống, và ta mở trình duyệt web để thiết lập các bước tiếp theo.
Bước 5: Bật POP3 trong webmail của Gmail
Bạn cần đăng nhập vào gmail trên website gmail.com, sau đó chọn Settings và chọn tab Forwarding and POP/IMAP. Sau đó tùy chọn Enable cho POP download, IMAP access. Sau đó chọn Save để lưu thay đổi trên webmail.
Bước 6: Bật Less Secure App Access
Sau bước 5, bạn cần làm thêm 1 thao tác nữa, thì lúc này Outlook mới có thể tải email về. Nếu bạn thiết lập Outlook, nhập đúng mật khẩu, nhưng thiếu bước 6 này thì Gmail sẽ khóa tài khoản của bạn tạm thời. Vì với Gmail, Outlook được xem là chương trình bảo mật thấp.
Thực tế đúng là rất thấp, bạn có bao giờ nghĩ, người khác sẽ xem được mật khẩu của bạn trong Outlook? Hãy tìm hiểu ở cuối bài viết này.
Trở lại bước 6, ta sẽ vào trong Manage Your My Account, sau đó chọn Security, và Turn on access (not recommended) để cho phép Outlook tải email về.
Nếu bạn lỡ bị khóa bởi captcha của Google, bạn có thể truy cập vào đường dẫn sau và chọn Unlock Captcha để mở khóa tài khoản.
Sau khi hoàn tất bước 6 này, bạn có thể trở lại Outlook và chọn OK để lưu tất cả các thiết lập trong Outlook. Đồng thời nhập mật khẩu ở mục 4 ở bước 4, sau đó OK là xong. Bạn sẽ bắt đầu nhận email từ Gmail trên Outlook rồi.
Tăng giới hạn dung lượng cho file PST.
Với Office 2003 và Office 2007, thì kích thước giới hạn tối đa của file PST là 20GB. Nếu file PST của bạn có kích thước lớn hơn 20GB, thì bạn sẽ không thể mở được file. Thường thì lúc này bạn sẽ cảm giác Outlook của bạn rất chậm chạp, lý do vì sao? Với một file có dung lượng quá lớn thì việc đọc và ghi dữ liệu sẽ gây chậm quá trình xử lý. Và ta có 2 cách để sửa lỗi trên:
Cách 1: Sao lưu Archive thư cũ sang cây dữ liệu lưu trữ.
Bạn có thể hình dung thế này, bạn đang phải xách một cái thùng 20 lít nước đi một quảng đường xa. Mệt không? Thanh niên thì còn hăng say, lớn chút chống gậy đi còn không nỗi, thì ta làm gì? Phải chia bớt cho thanh niên.
Thùng nước 20 lít đó, ta rót ra những dung tích đã cũ theo mốc thời gian ta quy ước. Lúc này, bạn bớt được 5 lít nước của 2 năm về trước, và thêm 5 lít nước của năm ngoái. Cuối cùng ta bớt đi 10 lít nước của các năm cũ vào trong một thùng. Cuối cùng, ta chỉ còn 10 lít nước của năm hiện tại. Rõ ràng máy của bạn sẽ nhẹ đi nhiều đúng không?
Cách 2: Chỉnh sửa thiết lập giới hạn tối đa dung lượng của file PST.
Microsoft cho phép bạn có thể tùy chỉnh các thiết lập giới hạn tối đa file PST lên tới 50GB. Để thực hiện thao tác này, đòi hỏi bạn phải chỉnh sửa trong REGEDIT, vì vậy bạn cần tìm hiểu và sao lưu REGISTRY trước khi chỉnh sửa.
Đường dẫn vị trí Registry của file PST Outlook
| Phiên bản Office | Vị trí chính sách cho các mục đăng ký nằm trong đường dẫn sau trong Registry Editor | Vị trí ưu tiên người dùng cho các mục đăng ký nằm trong đường dẫn sau trong Registry Editor |
|---|---|---|
| Outlook 2013 | HKEY_CURRENT_USER\Software\Policies\Microsoft\Office\15.0\Outlook\PST | HKEY_CURRENT_USER\Software\Microsoft\Office\15.0\Outlook\PST |
| Outlook 2010 | HKEY_CURRENT_USER\Software\Policies\Microsoft\Office\14.0\Outlook\PST | HKEY_CURRENT_USER\Software\Microsoft\Office\14.0\Outlook\PST |
| Outlook 2007 | HKEY_CURRENT_USER\Software\Policies\Microsoft\Office\12.0\Outlook\PST | HKEY_CURRENT_USER\Software\Microsoft\Office\12.0\Outlook\PST |
| Outlook 2003 | HKEY_CURRENT_USER\Software\Policies\Microsoft\Office\11.0\Outlook\PST | HKEY_CURRENT_USER\Software\Microsoft\Office\11.0\Outlook\PST |
| Outlook 2016 | HKEY_CURRENT_USER\Software\Policies\Microsoft\Office\16.0\Outlook\PST | HKEY_CURRENT_USER\Software\Microsoft\Office\16.0\Outlook\PST |
Kích thước tối đa cho Outlook 2016, 2013 và 2010
| Tên | Loại | Phạm vi dữ liệu hợp lệ | Mặc định |
|---|---|---|---|
| MaxLargeFileSize | REG_DWORD | 0x00000001 – 0x0000C800 | 0X0000C800 51.200 (50 GB) |
| WarnLargeFileSize | REG_DWORD | 0x00000000 – 0x0000BE00 | 0X0000BE00 48.640 (47,5 GB) |
| MaxFileSize | REG_DWORD | 0x001F4400 – 0x7C004400 | 0X7BB04400 2.075.149.312 (1,933 GB) |
| WarnFileSize | REG_DWORD | 0x00042400 – 0x7C004400 | 0X74404400 1.950.368.768 (1,816 GB) |
Kích thước tối đa cho Outlook 2007 và Outlook 2003
| Tên | Loại | Phạm vi dữ liệu hợp lệ | Mặc định |
|---|---|---|---|
| MaxLargeFileSize | REG_DWORD | 0x00000001 – 0x0000C800 | 0X00005000 20.480 (20 GB) |
| WarnLargeFileSize | REG_DWORD | 0x00000000 – 0x0000BE00 | 0X00004C00 19.456 (19 GB) |
| MaxFileSize | REG_DWORD | 0x001F4400 – 0x7C004400 | 0X7BB04400 2.075.149.312 (1,933 GB) |
| WarnFileSize | REG_DWORD | 0x00042400 – 0x7C004400 | 0X74404400 1.950.368.768 (1,816 GB) |
Làm thế nào để lấy lại mật khẩu đã thiết lập trong Outlook?
Bạn vẫn còn nhớ trong bài viết này, mình đã nói rằng Outlook là chương trình có độ bảo mật thấp không!? Vì sao nói như vậy? Đó là vì, bạn hoàn toàn có thể lưu mật khẩu, và có thể xem được mật khẩu đó!
Ví dụ, bạn cài Outlook xong, bẵng đi thời gian, bạn cũng không nhớ mật khẩu của mình. Hoặc ai đó đã thiết lập trước đó, bạn chỉ việc dùng thôi. Bạn muốn xem lại mật khẩu đó, để đăng nhập vào webmail… Rất đơn giản, có rất nhiều công cụ cho phép hiển thị mật khẩu ẩn sau dấu “******”, và vì lý do bảo mật nên mình không chia sẻ các công cụ trên. Nếu bạn cần, hãy để lại comment trong bài viết này, hoặc tham gia nhóm Tin học Văn phòng Excel Kế toán… trên Facebook để tìm hiểu thêm.
Bảo mật tài khoản Gmail khi dùng trên Outlook.
Vậy thì từ việc có thể thấy được mật khẩu của bạn, vô tình ai đó biết được mật khẩu sẽ ảnh hưởng tới tài khoản Gmail của bạn. Chúng ta cần làm gì để bảo vệ mình?
Thật may, Google cho phép chúng ta tạo ra mật khẩu ứng dụng. Nghĩa là với ứng dụng Outlook bạn có thể khởi tạo một mật khẩu riêng, và chỉ có thể dùng ở ứng dụng chứ không thể login vào webmail hay can thiệp tài khoản Gmail của bạn.
Việc này, đòi hỏi chúng ta phải bật chế độ bảo mật 2 lớp trong phần Security của Google My Account.
Bật chế độ bảo mật 2 lớp
Ở thao tác này đòi hỏi bạn sẽ xác nhận thông qua các ứng dụng bảo mật: Có thể là thông qua số điện thoại (SMS/Call), ứng dụng Google Authenticator,…
Và sau đó, chúng ta có thể khởi tạo các mật khẩu ứng dụng, và dùng mật khẩu đó để cài đặt vào trong Outlook thay vì chúng ta cho phép [ ] Less secure app access. Sau khi bạn bật 2-Step Verification, thì ta sẽ có thể tạo được App Password.
Tạo mật khẩu ứng dụng trong Google
Các bước tạo ra mật khẩu ứng dụng (App Password)
Cuối cùng, ta đã tạo xong. Và đương nhiên, bạn hoàn toàn có thể xóa đi mật khẩu đó nếu cảm thấy không an toàn. Và tạo ra mật khẩu mới để đăng nhập lại trên thiết bị khác.
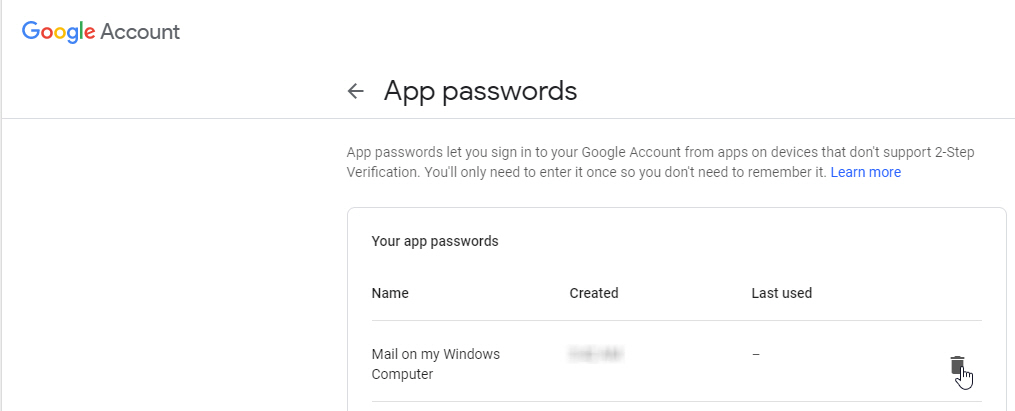
Lời kết
Vậy là xong cái nhìn tổng thể về việc cài đặt, sử dụng Gmail trong Outlook. Nếu bạn đang dùng Gmail với Outlook hãy bật ngay tính năng bảo mật 2 lớp, và khởi tạo mật khẩu ứng dụng. Đó là cách tốt nhất có thể bảo vệ bạn.
Và vì sao lại viết dài như thế? Bạn đã bao giờ dùng Mail Merge trong Word để gửi email đính kèm file chưa? Hay áp dụng VBA để gửi email đồng loạt thông qua Outlook? Hãy đón chờ các bài bí kíp trên nhé!
Mình là Duy Nguyễn, 18 tuổi+ đến từ Hoc Excel Online! Rất vui được chia sẻ và hẹn gặp lại!