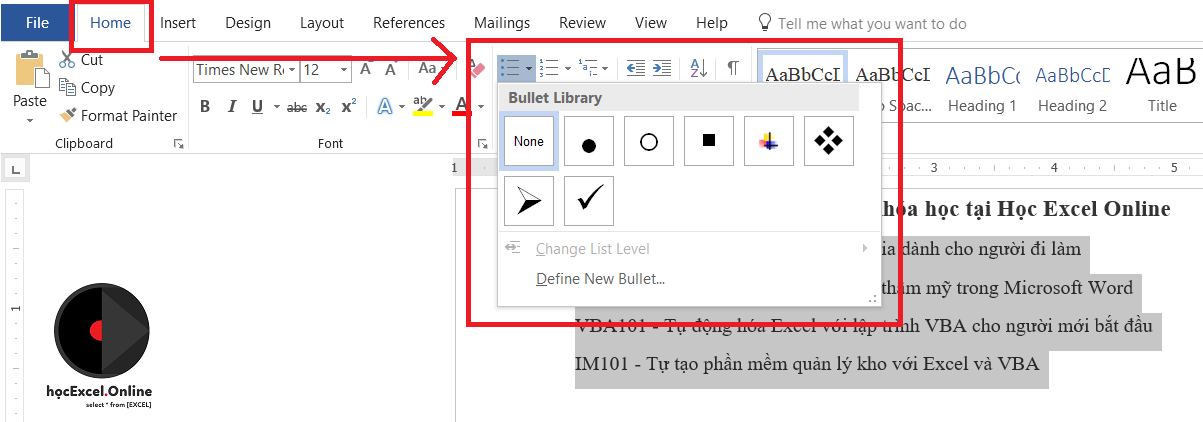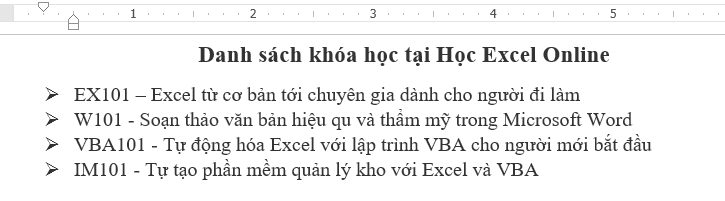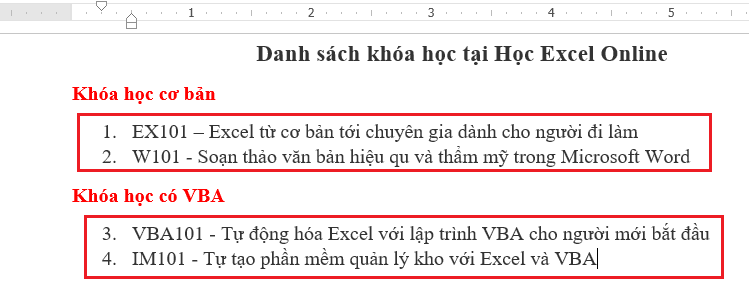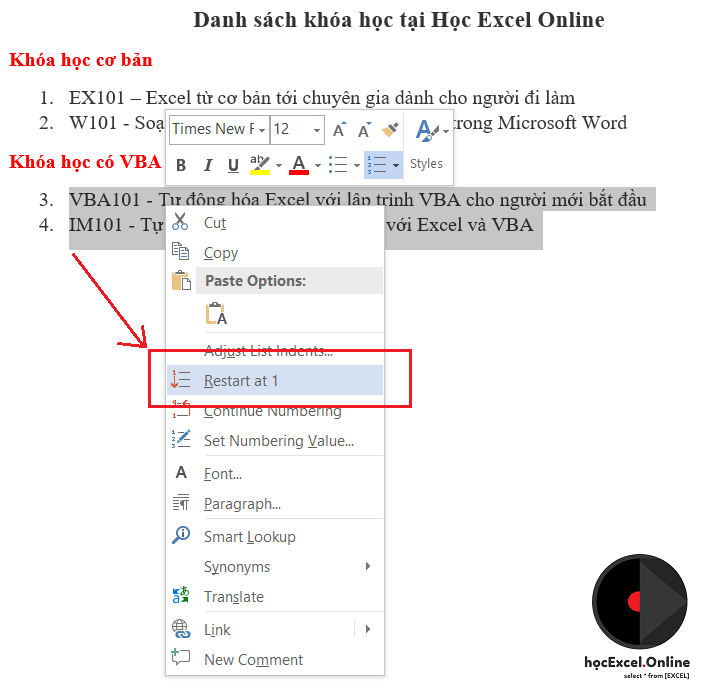Tìm hiểu chức năng tạo danh sách trong word
Trong những tài liệu mang tính liệt kê, chỉ mục thì chúng ta cần sử dụng tới tính năng tạo danh sách để phân biệt với những nội dung khác. Việc tạo danh sách trong word được diễn ra khá thường xuyên, do đó để tăng hiệu quả thẩm mỹ trong word thì chúng ta cần tìm hiểu kỹ cách sử dụng chức năng này. Sau đây chúng ta hãy cùng Học Excel Online tìm hiểu về chủ đề này nhé:
Xem nhanh
1. Cách tạo danh sách có ký hiệu đầu dòng
Bước 1: Bôi đen đoạn văn bản cần tạo danh sách
Ví dụ chúng ta có đoạn danh sách khóa học như sau:
Bước 2: Trong tab Home, bấm chuột vào nút mũi tên trỏ xuống trong mục Bullets và chọn 1 kiểu dấu đầu dòng bất kỳ
Bước 3: Ví dụ chúng ta chọn dấu đầu dòng và có kết quả như sau
2. Các tùy chọn với chức năng tạo danh sách:
- Để loại bỏ ký hiệu danh sách (số, ký hiệu), bấm chuột chọn dòng cần thực hiện sau đó bấm lại vào mục Bulleted hoặc Numbered List
- Khi chỉnh sửa danh sách (ví dụ như thêm mới 1 nội dung trong danh sách) thì chỉ cần nhấn enter ở cuối hoặc trong danh sách => Sẽ tạo ra 1 dòng mới có chứa ký hiệu của danh sách đó.
- Để tiếp tục nhập nội dung bên ngoài danh sách thì bấm Enter 2 lần để trở lại định dạng bình thường.
- Sử dụng dấu căn lề trên thanh Ruler để tùy chỉnh khoảng cách giữa Ký hiệu danh sách và nội dung danh sách.
3. Tạo danh sách theo đánh số thứ tự
Làm tương tự như cách trên, nhưng sử dụng mục Numbering thay cho Bullet
* Chú ý: Tạo danh sách ngắt quãng
Thông thường khi ngắt quãng trong đoạn danh sách thì phần danh sách bên dưới vẫn tự động đánh số tiếp theo đoạn danh sách phía trên.
Để có thể đặt lại số thứ tự từ 1 cho vùng danh sách được ngắt quãng phía bên dưới chúng ta làm như sau:
- Bôi đen (chọn) vùng danh sách cần đánh lại số thứ tự
- Bấm chuột phải và chọn Restart at 1
Ngược lại: nếu muốn tiếp tục đánh số thứ tự theo phần bên trên thì chọn Continue Numbering
Chúc các bạn học tốt cùng Học Excel Online!