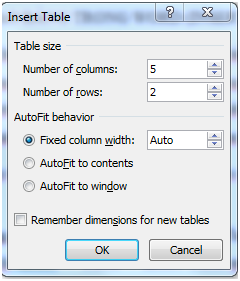Sử dụng chức năng tạo bảng trong Word (insert/table) – Phần 2
Xem nhanh
Phần 2: Thay đổi kích thước của bảng trong Word
Ở phần 1, blog.hocexcel.online đã hướng dẫn các bạn những bước cơ bản để tạo bảng trong Word 2007. Bạn cũng có thể tạo bảng trong Word 2010, 2013, 2016 cũng tương tự vì giao diện của những phiên bản word này dường như là gần giống nhau. Tuy nhiên mọi thứ ở phần 1 vẫn chỉ là những bước sơ khai. Ở phần này sẽ hướng dẫn sâu hơn về phần tạo bảng.
Sử dụng chức năng tạo bảng trong Word (insert/table) – Phần 1
Dưới đây, vẫn sẽ là bài hướng dẫn tạo bảng trong Word 2007, còn các phiên bản 2010, 2013, 2016 do có giao diện cũng gần có thể làm tương tự.
Tìm hiểu mở rộng phần: Insert -> Table -> Insert Table
Tạo bảng bằng cách Insert -> Table -> Insert Table màn hình máy tính sẽ hiện:
Ở phần AutoFit behavior:
- Fixed column width: mục này để thay đổi, điều chỉnh độ rộng của cột trong bảng hiển thị. Bạn có thể chọn Auto hoặc dùng chuột kích vào ]ư
để thay đổi theo ý muốn.
- Autofit to content: Word tự động căn chỉnh phù hợp với nội dung.
- Autofit to Window: Word tự động căn chỉnh để bảng chèn vào Word vừa với độ rộng của phần văn bản.
- Remember dimensions for new tables: Ghi nhớ lại kích thước cho bảng mới.
Bạn có thể điều chỉnh bảng phù hợp với yêu cầu theo các nội dung trên, sau đó Click chuột vào “OK”
Điều chỉnh kích thước hàng, cột trong bảng
Cách 1: Đặt con trỏ ở đường biên cột mà bạn muốn di chuyển hoặc thay đổi độ rộng, chiều cao cột cho đển khi con trỏ chuột trở thành
, rồi kéo đường biên cho đến khi đạt độ rộng và chiều cao như mong muốn.
Cách 2: Click chuột vào bảng vừa chèn vào word.
Khi đó ở thanh thước của Word sẽ hiện lên như sau:
Ta chỉnh sửa bằng cách nhấp chuột vào biểu tượng trên thanh thước kẻ để chỉnh chiều ngang của cột, tương tự thế thanh thước dọc.
Hướng dẫn cách sử dụng Word cơ bản hay nhất mọi thời đại.
Chỉnh các cột, các hàng bằng nhau
Click chuột phải, khi đó màn hình sẽ hiện ra như sau:
Chọn: Distribute Row Evenly: Chỉnh chiều cao các dòng bằng nhau
Chọn Distribute Columns Evenly: Chỉnh chiều rộng các cột bằng nhau.
Trên đây là phần hướng dẫn của mình về cách chỉnh sửa kích thước trong bảng. Ở phần sau, mình sẽ hướng dẫn các bạn phần chỉnh sửa của bảng.
See you soon!