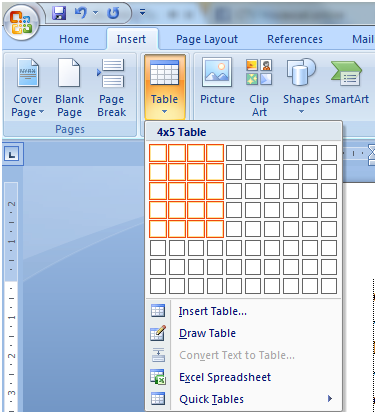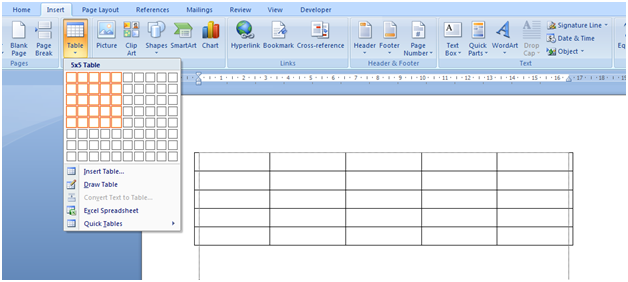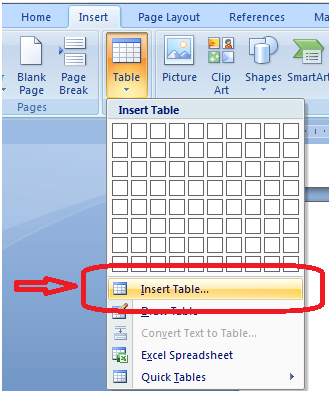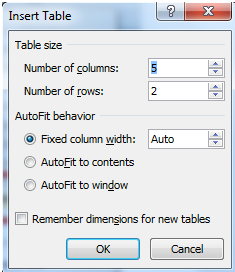Sử dụng chức năng tạo bảng trong Word (Insert/Table) – Phần 1
Trong thực tế soạn thảo văn bản, việc chèn bảng trong Word là một trong những kỹ năng cơ bản mà ai cũng phải biết.
Tuy nhiên thực tế, vẫn còn nhiều người còn đang phải loay hoay tìm hiểu mãi, và đây là kỹ năng cần phải học hỏi thêm.
Dưới đây là ví dụ về việc chèn bảng vào Word trong Office 2007, hi vọng sẽ giúp ích cho mọi người.
Về việc chèn bảng thực tế không khó như bạn nghĩa. Trên thanh thực đơn (hay còn gọi là Ribbon) ta có thể thực hiện: Chọn Tab Insert -> Table. Khi đó màn hình máy tính sẽ hiện ra như sau:
Sau đó, bạn chọn số hàng số cột theo ý muốn.
Ví dụ: Chèn 01 bảng 5 x 5 (5 hàng, 5 cột)
Bạn cũng có thể chèn bảng bằng cách: Thay vì chọn trực tiếp trên bảng sẵn ở Table, ta chọn ở mục Insert Table như hình sau:
Lúc đó màn hình máy tính sẽ hiện lên như sau:
Trong Table size chọn số cột tại “Number of columns”, chọn số hàng tại “Number of rows”, sau đó chọn “OK”
Ngoài ra, bạn cũng có thể chèn bảng bằng cách sử dụng “Draw Table” để tạo bảng biểu bằng cách: Insert -> Table -> Draw Table
Ngay sau đó, khi bạn đưa chuột vào phần văn bản sẽ hiện lên 1 cây bút , bạn tiến hành kẻ bảng theo như ý muốn của mình.
Trên đây là những cách tạo bảng đơn giản nhất ở Word 2007. Ở phần tiếp theo mình sẽ bổ sung kỹ hơn về phần tạo bảng trong Word, và có thể tìm hiểu sâu hơn những tính năng liên quan đến bảng trong Word.
Các chương trình của Office rất hữu dụng, đòi hỏi bạn cần sử dụng thành thạo để phục vụ cho công việc của mình. Excel là công cụ có lẽ bạn sẽ sử dụng nhiều nhất, do ứng dụng của Excel rất rộng, đặc biệt là trong quản lý và xử lý dữ liệu. Để thành thạo Excel, bạn cần có kiến thức về Excel, song song với đó là việc luyện tập liên tục trong một thời gian. Bạn chưa biết cách làm sao để học được Excel, hoặc chưa có thời gian tham gia các khóa học tại các trung tâm tin học văn phòng? Đừng lo, Học Excel Online đã có khóa học