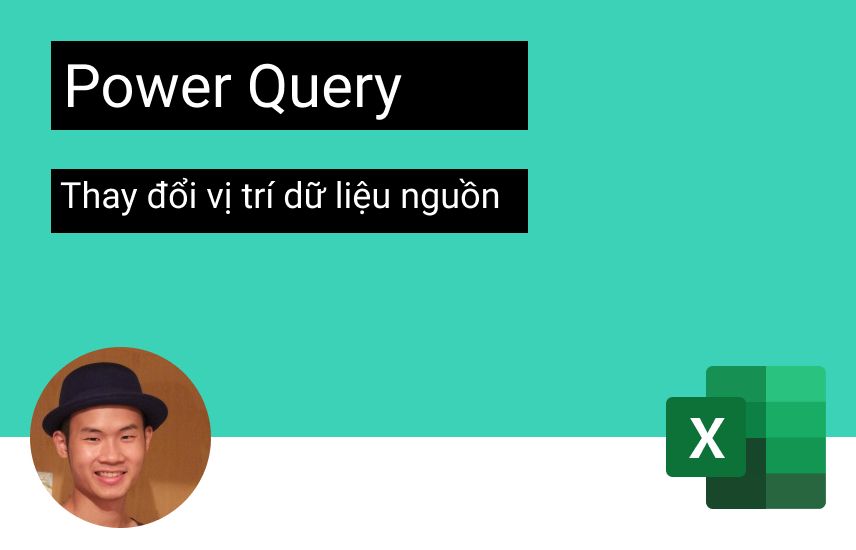
Power Query – Thay đổi vị trí dữ liệu Nguồn
Làm thế nào bạn có thể thay đổi các truy vấn dữ liệu để trỏ đến nguồn trực tiếp, thay vì dữ liệu mẫu? Trong bài viết này, Học Excel Online sẽ cùng bạn trả lời câu hỏi trên bằng cách sử dụng Power Query
Giống như hầu hết mọi thứ trong Excel, để đạt được điều này sẽ có nhiều cách:
- Thay đổi vị trí trong mã M trong truy vấn
- Sử dụng cài đặt Nguồn dữ liệu(Data source settings)
- Sử dụng các tham số
Còn chần chờ gì nữa, bắt đầu thôi!
Xem nhanh
Thay đổi vị trí nguồn trong truy vấn dữ liệu
Bước đầu tiên được áp dụng trong hầu hết các truy vấn dữ liệu là xác định dữ liệu nguồn. Về mặt kỹ thuật thì nó không nhất thiết phải như vậy và nó cũng không cần phải được gọi là Nguồn. Tuy nhiên, trong hầu hết các trường hợp thực tế, nó sẽ phải như thế. Là thứ đầu tiên làm cho mã M trở nên dễ tìm giống như nó luôn ở lúc bắt đầu 😉
Ảnh chụp màn hình dưới đây cho thấy bước đầu tiên trong truy vấn dữ liệu với mã M sẽ được hiển thị trong Thanh công thức(Formula Bar). Nếu Thanh Công thức không hiển thị, bạn có thể nhấp vào View -> Formula Bar trong menu Power Query.
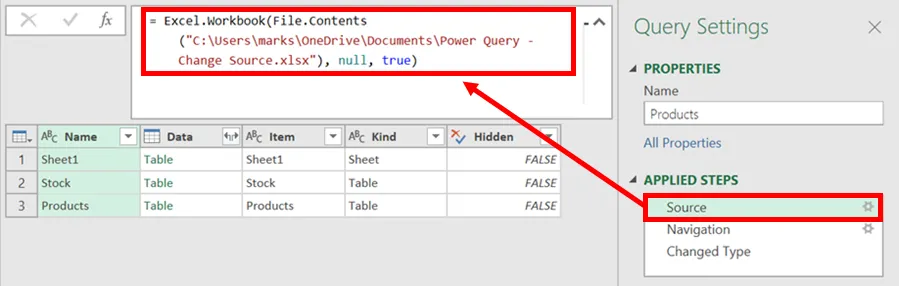
Chúng ta có thể chỉnh sửa mã trực tiếp ngay trong Thanh công thức, bạn chỉ cần cung cấp vị trí tệp mới dưới dạng chuỗi văn bản.
Chúng ta cũng có tùy chọn chỉnh sửa mã trong Advanced Editor, nhấp vào Home -> Advanced Editor hoặc View -> Advanced Editor (xem ảnh chụp màn hình bên dưới).

Thứ ba, nhấp vào biểu tượng bánh răng bên cạnh bước Source trong ngăn Applied Steps để mở hộp thoại nguồn. Trong ví dụ này, Sổ làm việc Excel được sử dụng làm nguồn, vì vậy hãy bấm Browse để điều hướng đến vị trí tệp mới, sau đó bấm OK.
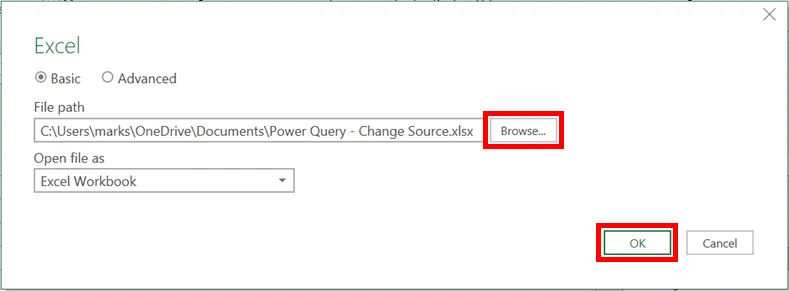
Tùy thuộc vào loại nguồn mà hộp thoại sẽ thay đổi, nhưng các nguyên tắc cơ bản đều giống nhau.
Có lẽ bạn đã thấy kỹ thuật thay đổi Nguồn đã có trong tuyển tập Power Query này, cụ thể hơn là trong bài nhập dữ liệu từ Web
Sử dụng Data Source settings(cài đặt nguồn dữ liệu)
Trong trường hợp có nhiều truy vấn dữ liệu đến từ cùng một nguồn, có một cách tốt hơn để đặt lại dữ liệu nguồn đó là cài đặt Nguồn dữ liệu. Trong thực tế, đây có thể nói là cách tốt nhất.
Trong trình soạn thảo Power Query, nhấp vào Home -> Data Source settings

Trong cửa sổ Data Source settings (cài đặt Nguồn dữ liệu), chọn nguồn mà chúng ta muốn thay đổi, sau đó nhấp vào nút Change Source …
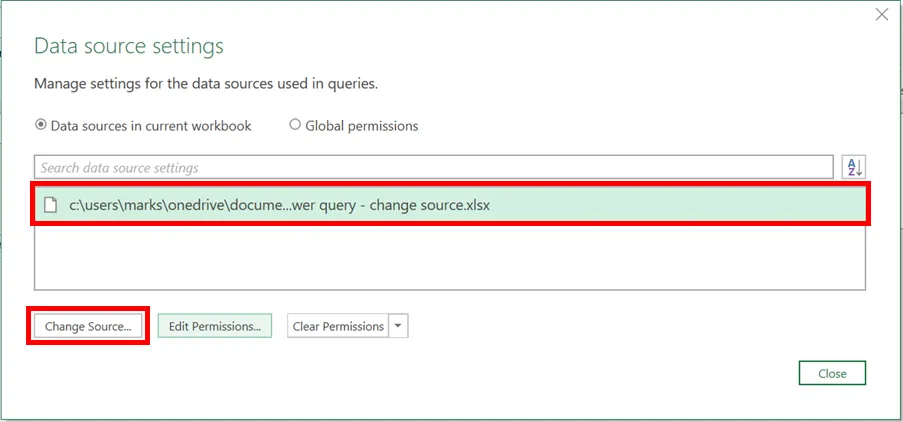
Thao tác này sẽ hiển thị cùng một cửa sổ giống như khi nhấp vào biểu tượng bánh răng (như chúng ta đã thấy trước đó).
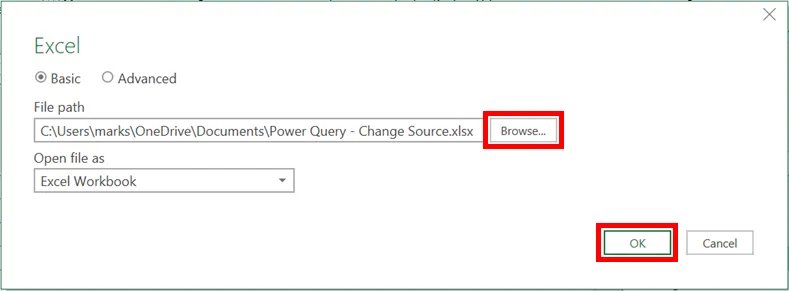
Tuy nhiên, có một sự khác biệt quan trọng; thay vì thay đổi nguồn cho một truy vấn duy nhất, nó có thể thay đổi nguồn cho tất cả các truy vấn sử dụng nguồn đó.
Data Source settings còn có sẵn ở các vị trí khác trong Excel và Power Query, nhưng cá nhân mình thấy đây là cài đặt dễ nhớ nhất.
Sử dụng các tham số
Nếu bạn biết vị trí dữ liệu nguồn sẽ thay đổi thì cách tốt nhất lúc này đó là tạo một Tham số. Một ô trên trang tính có thể chứa một chuỗi văn bản với vị trí của nguồn dữ liệu. Chuỗi văn bản này có thể là đường dẫn thư mục, tên tệp, tên bảng hoặc địa chỉ web SharePoint, v.v. Để sắp xếp lại truy vấn, dễ dàng như thay đổi chuỗi văn bản.
Chúng ta đã nhiều lần thấy Power Query mã hóa các giá trị văn bản thành mã M, vì vậy sử dụng các tham số là một cách tiếp cận rất linh hoạt. Vì chúng ta đã trình bày các thông số Power Query trong một bài viết khác nên mình sẽ không lặp lại quy trình ở đây nữa.
Các bạn thấy đấy, Power Query đã tỏ ra rất hữu ích trong việc truy vấn dữ liệu trỏ đến nguồn trực tiếp thay vì dữ liệu mẫu. Bài học hôm nay xin được kết thúc tại đây. Học Excel Online xin chúc các bạn thành thạo Power Query cho mục đích của mình.








