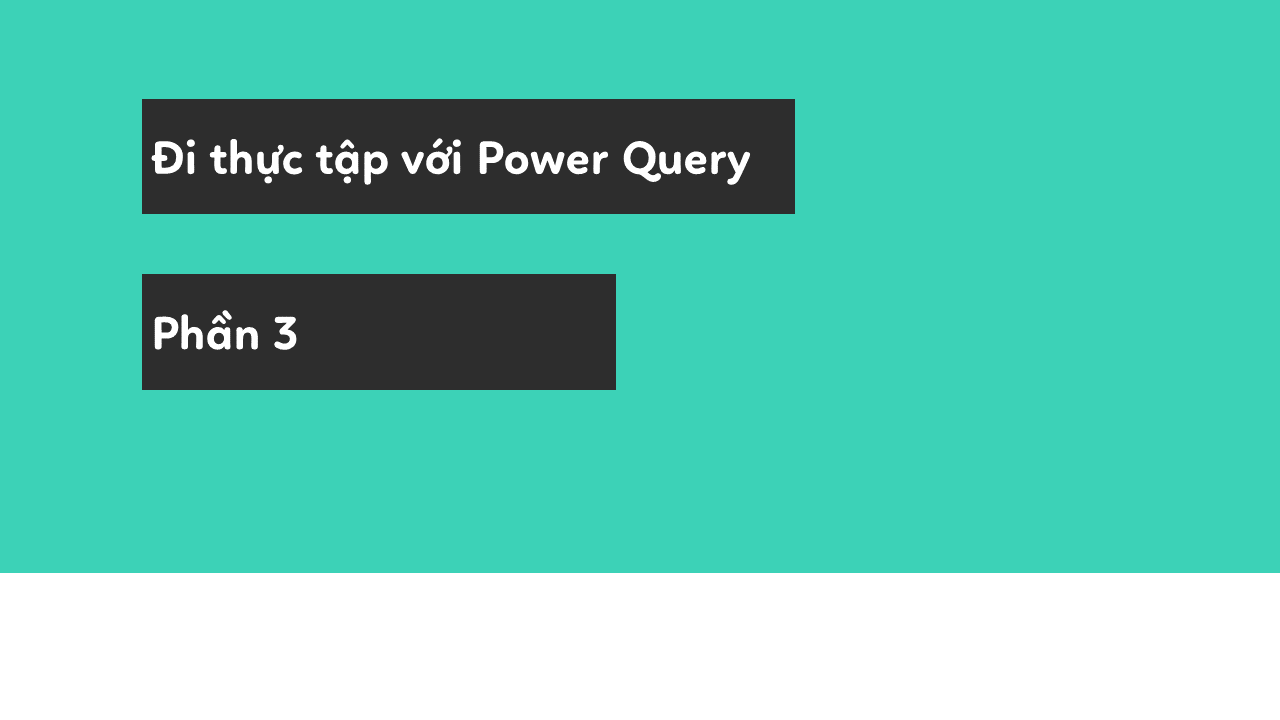
Power Query đã cứu vớt thời gian thực tập của mình như nào? – Phần 3
Trong phần trước, mình đã “thành công” đưa được dữ liệu vào Power Query. Ở phần 3, Học Excel Online sẽ nói đến những vấn đề gặp phải khi xử lý dữ liệu, cách mình đã xử lí và đẩy dữ liệu vào như thế nào.
Xem nhanh
Đưa dữ liệu vào và xử lý trong Power Query
Như đã nói từ trước, quy trình dữ liệu của mình sẽ như sau:
–“Làm sạch” dữ liệu
-Tạo một file Excel chứa các dashboard
–Tạo một folder chứa các file dữ liệu đã làm sạch
-Sử dụng Power Query để tạo kết nối
Nói ngắn gọn, ý tưởng được thu gọn trong video này:
[iframe src=”//www.youtube.com/embed/9glqnywsL60″ width=”560″ height=”314″ allowfullscreen=”allowfullscreen”]
Kết quả sau khi import ở trong ảnh dưới đây. Về cơ bản, bởi dữ liệu của mình khá “sạch” nên không phải chỉnh sửa nhiều, ngoài một số lưu ý như dữ liệu cần định dạng cho phù hợp (Text, Date hay Number?), những cột cần giữ, những cột thừa có thể bỏ đi, những thứ cần thêm vào…
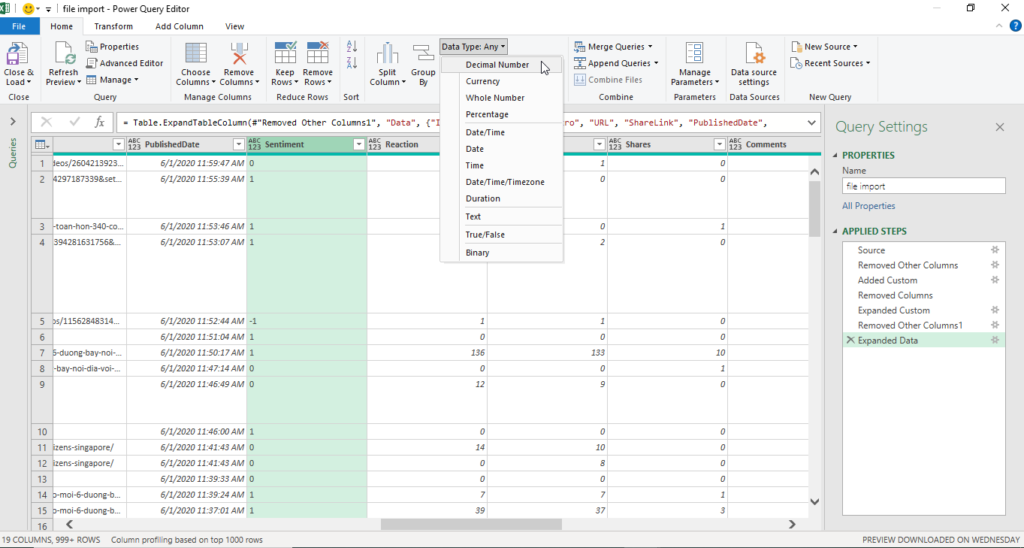
Đây là một bước khá suôn sẻ, gần như mình không gặp khó khăn gì nhiều. Tuy vậy, thứ khiến cho mình băn khoăn lại nằm ở bước tiếp theo.
Load dữ liệu vào như thế nào?
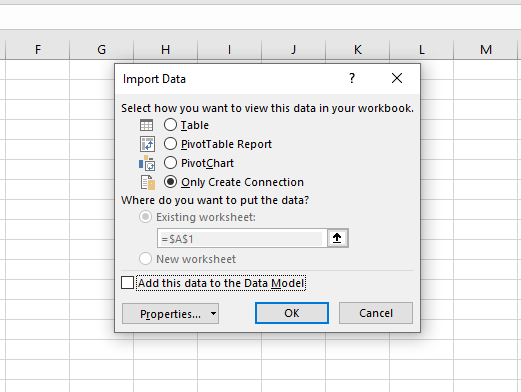
Sau khi kết thúc quá trình “Transform” mình bắt đầu quá trình Load dữ liệu. Vấn đề ở đây là: nên load thế nào?
Nhu cầu của mình đó là có một dữ liệu liên kết để tạo ra các biểu đồ (chart & pivot chart) cho dashboard, sau đó sẽ đưa vào PowerPoint và/hoặc biểu diễn trực tiếp trên Excel. Mình đã đánh giá như sau:
- Đưa vào dưới dạng Table là một phương án khả quan.
- Pivot Table Report & Pivot Chart sẽ không phù hợp bởi: a. Mình cần nhiều report từ 1 nguồn dữ liệu. b. Query sẽ bị duplicate khi thêm vào dưới dạng Pivot Table. Đọc thêm tại đây: https://stackoverflow.com/questions/49512640/excel-query-gets-duplicated-when-adding-pivot-table
- Only Create Connection cũng là một phương án, đồng thời sẽ giúp file dashboard không bị cảm giác nặng nề so với đưa vào dưới dạng Table trong 1 sheet riêng.
Bởi vậy mình đã chọn Only Create Connection kết hợp với “Add this to Data Model” để có thể thực hiện các bước chỉnh sửa liên quan tới Power Pivot.
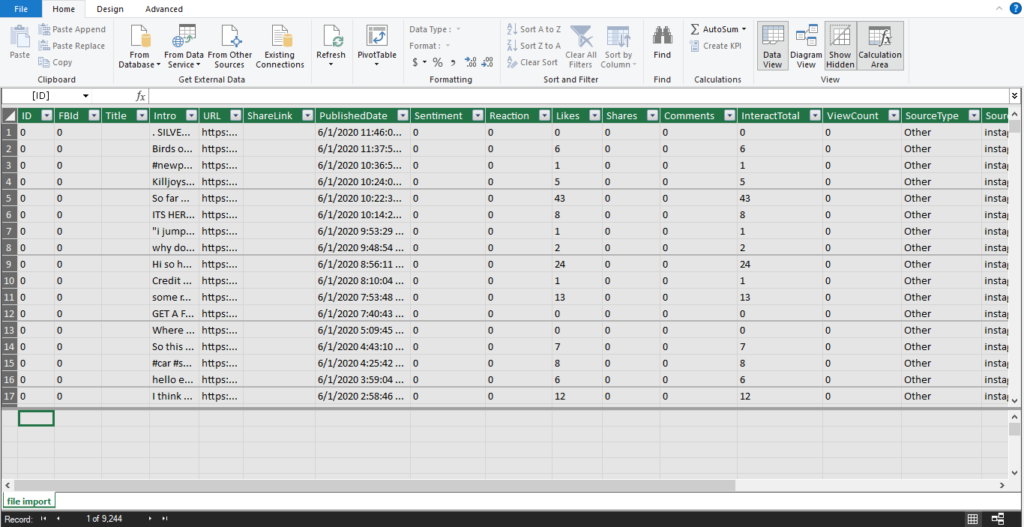
Tại sao mình lại phải tư duy và thực hiện quy trình “lằng nhằng” như vậy? Trong phần tiếp theo, mình sẽ nói với các bạn cách mình sử dụng hàm DAX cơ bản trong Power Query cùng với cách mình tạo ra các biểu đồ cho dashboard.
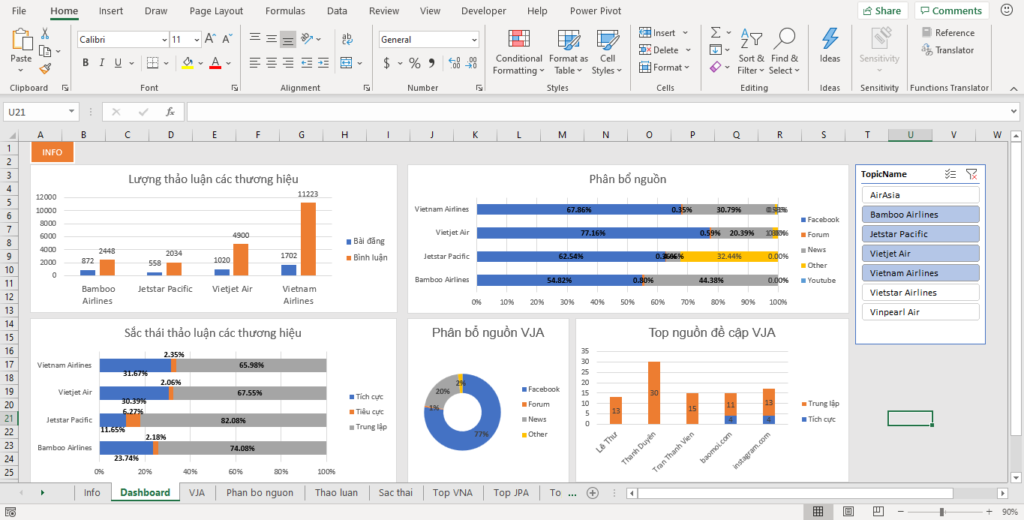
Danh sách các phần:
Power Query Phần 1








