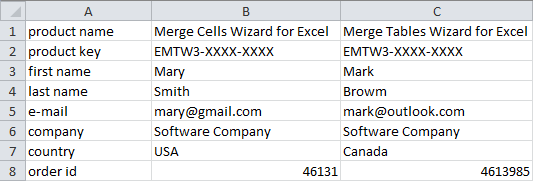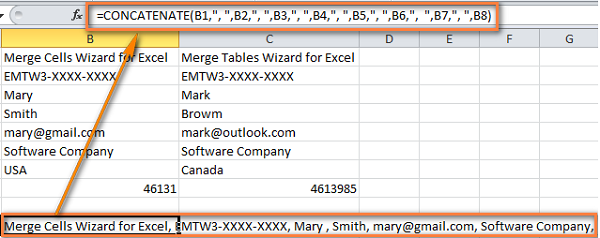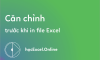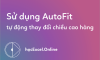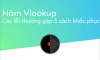Cách hợp nhất hàng trong Excel 2010 – 2016 mà không làm mất dữ liệu
Trong bài viết này, Blog Học Excel Online sẽ cung cấp giải pháp cho trường hợp hợp nhất hàng trong Excel: hợp nhất nhiều hàng mà không làm mất dữ liệu.
Hợp nhất hàng là một trong những nhiệm vụ phổ biến nhất trong Excel. Vấn đề là Microsoft Excel không cung cấp bất kỳ công cụ hoàn thiện nào để thực hiện điều này. Ví dụ: nếu bạn cố gắng kết hợp nhiều hơn hai hàng trong trang tính bằng Merge & Center (Home > Alignment), bạn sẽ nhận được thông báo lỗi như sau:
“Vùng được chọn chứa nhiều giá trị dữ liệu. Việc hợp nhất thành một ô tính chỉ duy trì dữ liệu trên cùng bên trái.”
Nếu bạn nhấn OK, các ô được hợp nhất sẽ chỉ chứa giá trị của ô trên cùng bên trái, tất cả dữ liệu khác sẽ bị mất. Vì vậy, rõ ràng chúng ta cần đưa ra một số giải pháp khác. Hơn nữa, trong bài viết này, bạn sẽ tìm thấy một số phương pháp cho phép bạn hợp nhất nhiều hàng trong Excel mà không bị mất bất kỳ dữ liệu nào.
Cách hợp nhất nhiều hàng bằng công thức Excel
Microsoft Excel cung cấp nhiều công thức giúp bạn kết hợp dữ liệu từ nhiều hàng khác nhau, công thức dễ nhất là hàm CONCATENATE. Sau đây là một vài ví dụ hợp nhất hàng bằng công thức:
Hợp nhất hàng và tách các giá trị bằng đấu phẩy: =CONCATENATE(A1,”, “,A2,”, “,A3)
Hợp nhất hàng với khoảng cách giữa các dữ liệu =CONCATENATE(A1,” “,A2,” “,A3)
Kết hợp các hàng mà không có khoảng trắng giữa các giá trị =CONCATENATE(A1,A2,A3)
Tôi tin rằng bạn đã suy luận ra quy luật viết công thức – đơn giản là nhập vào tất cả ô tính cần hợp nhất và phân cách chúng bằng dấu phẩy, gõ đấu phẩy vào chính giữa, ví dụ “, “ gồm một dấu phẩy và một khoảng trắng; “ “ chỉ bao gồm một khoảng trắng.
Hãy xem kết quả hàm CONCENTATE hoạt động trên dữ liệu thực như thế nào.
- Chọn một ô trống trên trang tính và gõ công thức. Chúng ta có 9 hàng dữ liệu, cho nên công thức sẽ khá dài =CONCATENATE(A1,”, “,A2,”, “,A3,”, “,A4,”, “,A5,”, “,A6,”, “,A7,”, “,A8)
- Sao chép công thức sang các ô tính khác trong hàng, kết quả tương tự như sau:
- Bây giờ, bạn có rất nhiều hàng dữ liệu được hợp nhất thành một hàng. Nhưng những hàng được hợp nhất thực ra là công thức và nếu bạn muốn chuyển đổi chúng thành giá trị, bạn có thể sao chép/dán hàng được hợp nhất sang những hàng khác trong trang tính. Bài viết Cách thay thế công thức thành giá trị trong Excel sẽ hướng dẫn bạn thực hiện điều này chi tiết hơn.
Xem thêm: Các hàm cơ bản trong excel