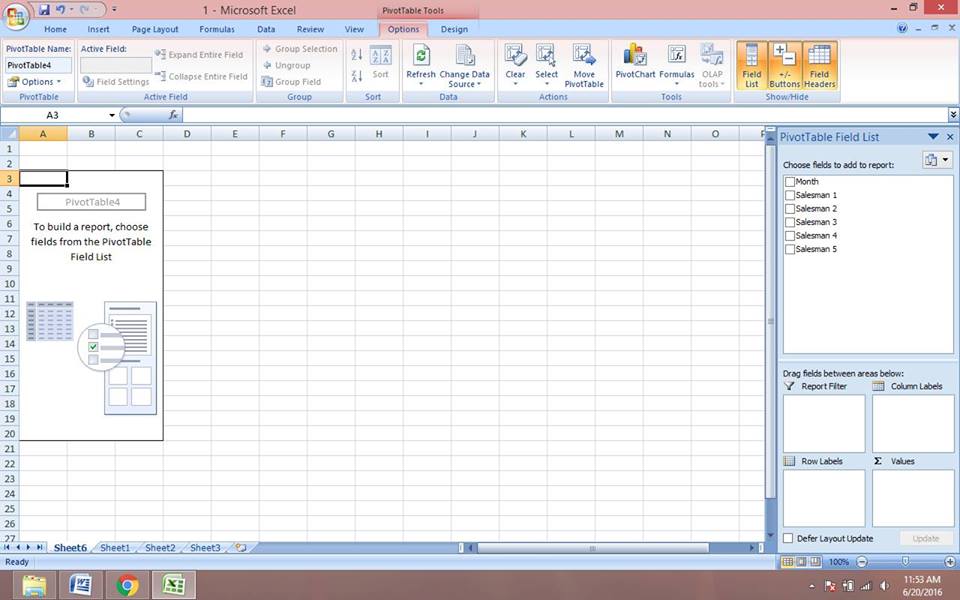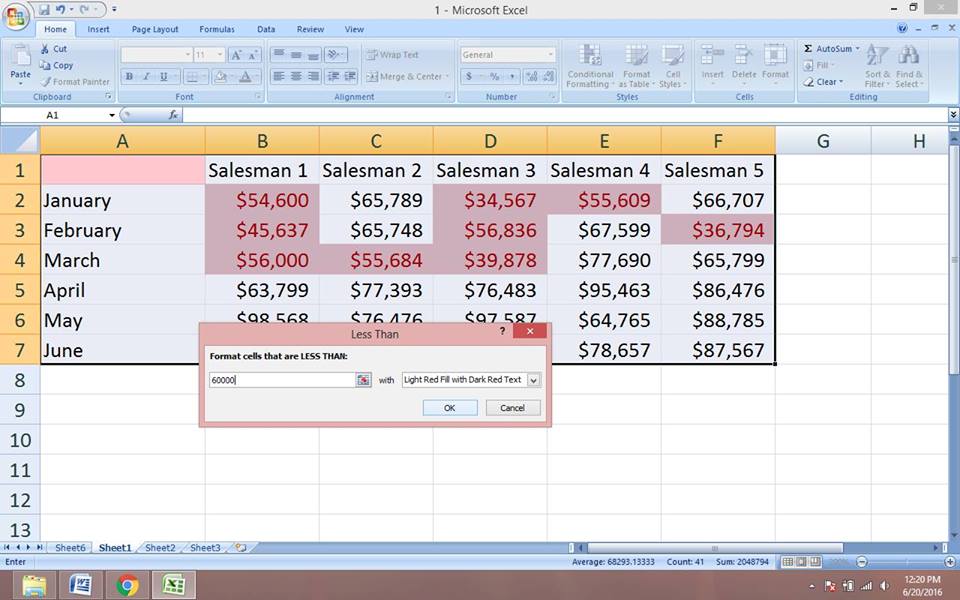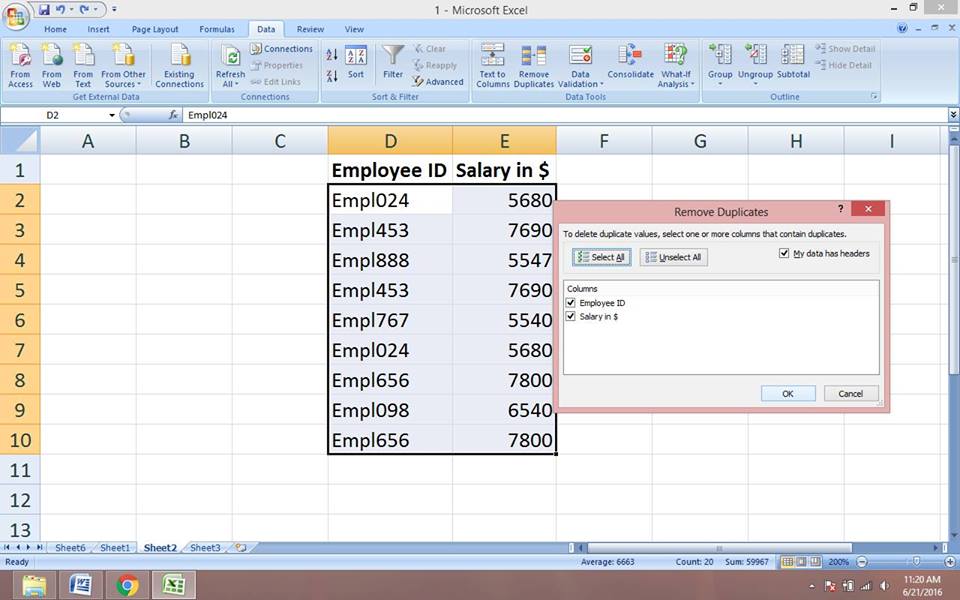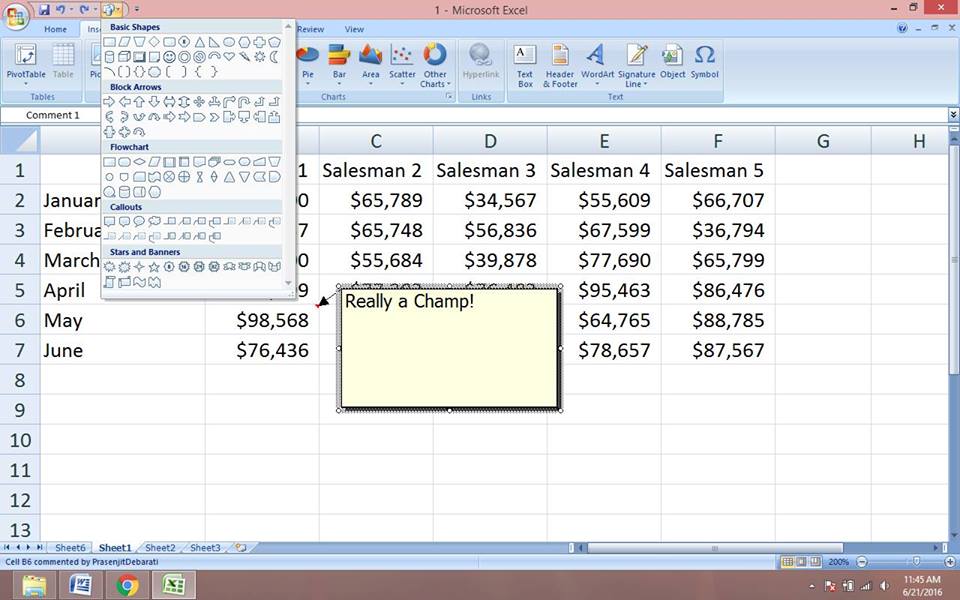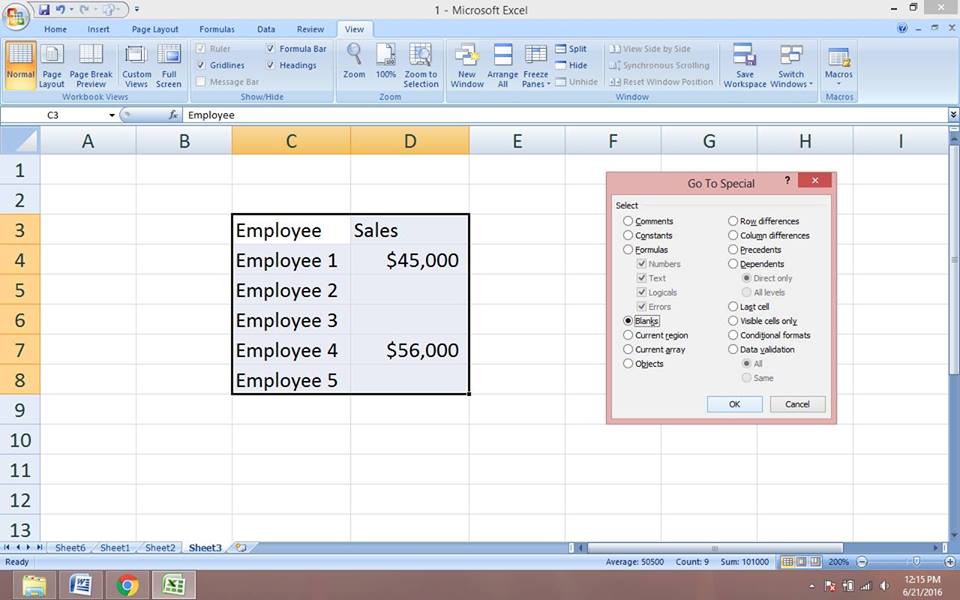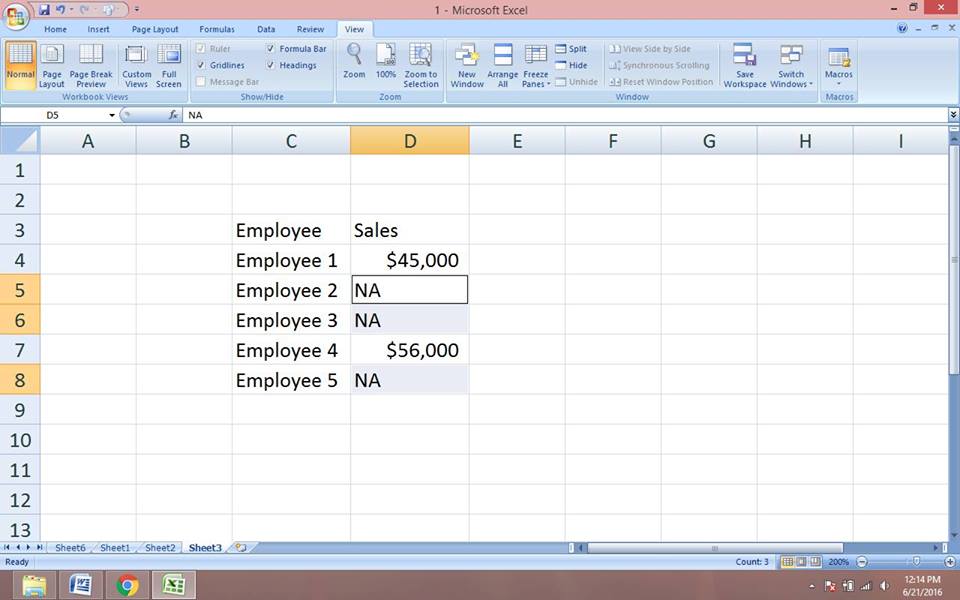Hỏi đáp Excel: Bạn có biết tới 7 tính năng hữu ích này trong Excel không?
Trong bài viết này, Học Excel Online sẽ nói với bạn về 7 tính năng hữu ích trong Excel. Bài viết được tổng hợp lại từ những người dùng phổ thông thường xuyên sử dụng để xử lí những vấn đề gặp phải hàng ngày.
Cảm ơn bài dịch của bạn Hà Trọng Nghĩa trong group Reddit Việt Nam.
Nguồn bài dịch: https://www.facebook.com/groups/redditvietnam/permalink/699978057066266/
Bạn có biết 7 tính năng khó này trong Microsoft Excel?
Chào mọi người
Tôi muốn chia sẻ vài tính năng khó trong Microsoft Excel tại đây, thứ mà tôi tìm thấy trong khi tìm kiếm. Hy vọng nó sẽ giúp ích mọi người.
Xem nhanh
Tính năng 1: Pivot Table / Bảng tính Pivot
Đặc điểm: Tính năng là một công cụ quan trọng trong Microsoft Excel. PivotTable trong Excel giúp bạn thể hiện bộ dữ liệu thành một danh sách hay dạng bảng mà không cần phải gõ bất kỳ công thức hay hàm nào cả.
Phương thức: Bảng dữ liệu của bạn phải không chứa hàng trống nào cả. Nhấn vào bảng và chọn “Insert” > “Pivot Table”. Chọn tất cả các ô bạn muốn tính toán. Sau đó chọn “OK” (Hình 1). Một “Sheet” mới sẽ mở ra với thanh công cụ bên phải bạn có thể tận dụng được (Hình 2). Sau đó, bạn có thể tiếp tục tạo bảng bằng cách đưa các trường dữ liệu ở trên (ND: thanh công cụ bên phải) tới phía dưới,
Phù hợp: Pivote Table phù hợp nhất trong việc trình diễn các báo cáo mang tính quản lý về dữ liệu cần phân tích và đánh giá.

Tính năng 2: Conditional Formatting / Định dạng theo điều kiện
Đặc điểm: Tính năng ít được sử dụng này có những lợi ích trong rất nhiều trường hợp, ví dụ khi bạn đang báo cáo với quản lý cấp cao hơn. “Conditional Formatting” cho phép bạn hiển thị kết quả ngay lập tức. Với sự giúp đỡ của tính năng này, bạn có thể chỉ đến các giá trị hay vùng dữ liệu mà bạn muốn thể hiện trực tiếp.
Phương thức: Đầu tiên, chọn toàn bộ các ô bạn cần lọc và hiển thị. Sau đó đến “Home” và chọn “Conditional Formatting”. Trong ví dụ ở đây, bạn muốn nhấn mạnh doanh số bán hàng nhỏ hơn 60.000 USD. Chỉ cần chọn “Highlight Cell rules” và sau đó “less than”; sau đó, gõ 60000 vào ô nhập liệu. Bạn sẽ thấy kết quả sau đó giống như mô tả ở hình dưới đây (Hình 3).
Phù hợp: Tính năng này lý tưởng cho các buổi họp ngắn nhưng quan trọng với sếp.
Tính năng 3: Remove Duplicates / Xoá dữ liệu trùng lặp
Đặc điểm: “Remove duplicates” rất hữu dụng cho các tổ chức cần quản lý các bộ dữ liệu lớn liên quan đến nhân viên và các bên liên quan khác. Tính năng này diệt tận gốc một vấn đề sống còn phổ biến của các tổ chức lớn là sự trùng lặp dữ liệu
Phương thức: Đầu tiên, bạn cần phải lựa chọn hoàn toàn bộ dữ liệu bạn muốn sắp xếp hay tính toán. Sau đó, nhấn chọn “Data” và lựa chọn “Remove Duplicates”. Một khi đã hoàn thành, bạn sẽ thích thú xem Microsoft Excel theo lệnh của bạn và hoàn thành công việc. (Hình 4)
Phù hợp: Tính năng này sẽ giúp bạn tổng quan lại công việc khi mà không có nhiều thời gian
Tính năng 4: Changing the Looks of Comments / Thay đổi hình dạng ô Bình luận
Đặc điểm: Thay đổi hình dạng và màu sắc của ô bình luận trong bảng tính Excel là một tính năng hiếm khi được sử dụng bởi người dùng thông thường. Nhưng điều gì sẽ xảy ra khi bài trình bày của bạn phần lớn dựa trên các bình luận ở bảng tính? Các ô bình luận cần phải nhìn hấp dẫn chứ? Đây là cách thực hiện
Phương thức: Trong Excel 2007, thêm “Quick Access Toolbar” và chọn “More Commands” > “All Commands”. Giờ tìm đến tuỳ chọn “Change Shape”. Sau khi lựa chọn, nhấn vào “Add” > “OK”, bạn sẽ thấy tuỳ chọn “Change Shape” trên ô Quick Acess Toolbar (ND: Là thanh công cụ trên cùng của cửa sổ Excel, mặc định sẽ có sẵn các nút Save, Undo, Redo và một mũi tên cắm xuống, nhấn vào mũi tên để thêm các nút cần thiết)
Bây giờ, nhấn chuột phải vào ô tính có bình luận và chọn “Edit Comment”. Một ô hình chữ nhật với bình luận sẽ hiện ra; sau đó nhấn vào cạnh của ô đó và chọn tuỳ chọn “Change Shape” vừa thêm vào. Tìm hình bạn muốn và nhấn chọn vào (Hình 5)
Phù hợp: Tính năng này sẽ giúp bạn nhiều trong các cuộc họp kinh doanh có thể kéo dài và nhàm chán
Tính năng 5: Format Painter / Sao chép định dạng
Đặc điểm: Tính năng này có thể sử dụng để sao chép một định dạng nhất định vào nhiều ô tính khác.
Phương thức: Lựa chọn ô tính có định dạng bạn cần sao chép. Sau đó lựa chọn “Home” > “Format Painter”. Bây giờ lựa chọn các ô tính bạn cần định dạng giống vậy; vậy là đã hoàn thành.
Phù hợp: Tính năng này đặc biệt hữu dụng trong việc tiết kiệm thời gian định dạng khi bạn đang cần gấp.
Tính năng 6: Only Blank Cells Formating / Chỉ định dạng ô trống
Đặc điểm: Tính năng này hữu dụng trong trường hợp bạn muốn định dạng các ô trống hay cần một định dạng duy nhất cho toàn bộ dữ liệu.
Phương thức: Lựa chọn toàn bộ khoảng dữ liệu có chứa cả ô trống hay ô có dữ liệu. Sau đó nhấn F5. Một hộp thoại sẽ hiện ra, bạn sẽ nhấn “Special…” > “Blanks” > “OK” (Hình 6).
Tất cả các ô trống sẽ được lựa chọn bằng cách sử dụng tính năng này. Sau đó, bạn có thể nhấn “Ctrl + Enter” để nhập một vào tất cả các ô trống này cùng một dữ liệu (Hình 7).
Phù hợp: Tính năng này có ích trong việc định dang nhanh trước một buổi họp bất thường.
Tính năng 7: Scaling / Thay đổi tỉ lệ
Đặc điểm: “Scaling” là một tính năng quan trọng cần thiết để in bảng tính của bạn vào một trang in một cách khéo léo mà vừa trang nhã. Rất nhiều người dùng Excel đã phàn nàn về việc không thể in như họ mong muốn, và kết quả là tất cả công việc của họ trở thành công cốc. “Scaling” giúp họ giải quyết vấn đề này.
Phương thức: Lựa chọn “Page Layout”. Sau đó đến vùng chức năng “Scale to fit”, nơi bạn có thể lựa chọn tuỳ chọn theo “Width” (chiều ngang) và “Height” (chiều dọc). Thay đổi giá trị theo bạn muốn và in trang in trực tiếp.
Phù hợp: Đây hoàn toàn là một tính năng cải thiện chất lượng trình bày cho bảng tính của bạn.