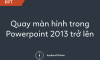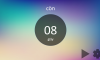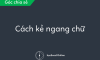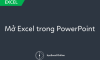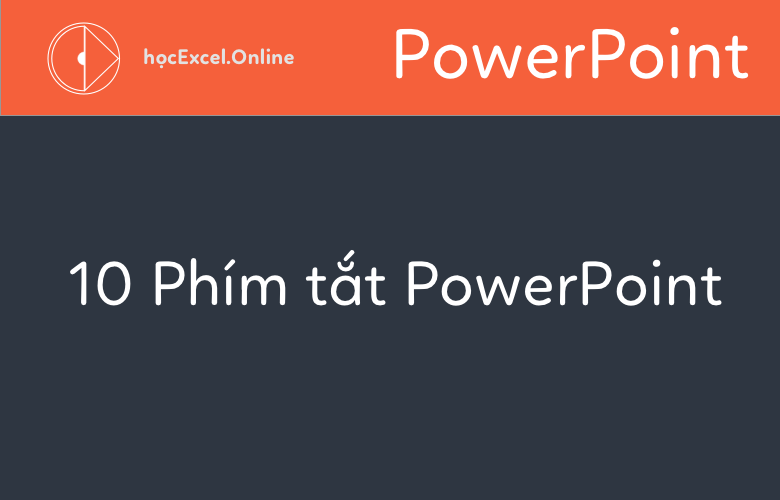
10 tổ hợp phím tắt ít người biết dùng để chỉnh sửa trong Powerpoint
Dù bạn sử dụng Powerpoint cho công việc hay mục đích cá nhân, việc tận dụng các tổ hợp phím tắt có thể tiết kiệm cho bạn rất nhiều thời gian. Dưới đây là một số những tổ hợp phím ít được biết đến mà tôi đã sưu tầm và tìm tòi trong suốt vài năm trở lại đây làm việc cùng với Powerpoint. Lưu ý các tổ hợp phím này chỉ hoạt động với Powerpoint của hệ điều hành Windows. Nếu bạn sử dụng hệ điều hành MacOS, bạn vẫn có thể sử dụng được bằng cách thay ký tự Ctrl thành CMD (⌘) nếu có. Hi vọng bạn sẽ cảm thấy chúng hữu ích!.
Vẽ đường ngang và đường dọc
Bấm và giữ phím Shift trong khi chèn đường thẳng để đảm bảo là chúng nằm ngang hoàn toàn, nằm dựng đứng hoặc chếch chéo 45 độ.
Căn tỉ lệ hình vẽ
Bấm và giữ phím Shift trong khi thay đổi kích thước của hình để có thể giữ nguyên tỉ lệ khung hình. Phương pháp này đặc biệt hiệu quả nếu như bạn muốn thay đổi kích thước của một hình tròn mà vẫn tránh không để nó biến thành hình ovan.
Tạo một bản sao mới của 1 hình vẽ
Bạn muốn tạo ra nhiều bản sao của 1 hình ư? Chỉ cần bấm chọn hình mong muốn và bấm tổ hợp phím Ctrl+D để tạo bản sao mới. Cách này cũng áp dụng được đối với slide.
Đừng bỏ lỡ: Hướng dẫn cách học Excel 2010
Định dạng sao chép và dán
Nếu bạn muốn định dạng một ký tự giống như một ký tự khác mà không cần định dạng lại bằng tay, hãy sử dụng bộ nhớ định dạng tạm thời. Chọn đối tượng cần định dạng mà bạn muốn sao chép và nhấn Ctrl + Shift + C. Sau đó, chọn đối tượng bạn muốn có cùng định dạng như nó và nhấn Ctrl + Shift + V để dán định dạng. Thao tác này cũng hoạt động được trên hình thu nhỏ của cửa sổ trình chiếu nếu bạn có hình nền hoặc chủ đề mà bạn muốn sao chép từ slide này sang slide khác.
Phím tắt này sử dụng tính năng Format Painter, cũng cho phép bạn sao chép định dạng từ một hình này sang hình khác. Tốt nhất bạn nên học thuộc phím tắt này vì nó mang lại nhiều chức năng hơn – một khi bạn đã sao chép được định dạng, bạn có thể dán định dạng lên nhiều đối tượng mà bạn thích mà không phải mất công sao chép lại.
Nhóm và bỏ nhóm
Để nhóm các hình lại với nhau, chỉ cần lựa chọn hình mong muốn và bấm tổ hợp phím Ctrl+G. Để bỏ nhóm, bấm tổ hợp phím Ctrl+Shift+G. Nếu bạn dùng hệ điều hành Mac, hãy sử dụng tổ hợp phím CMD+G để nhóm và CMD +Shift+G để bỏ nhóm
Chèn thêm 1 slide mới
Bấm tổ hợp phím Ctrl+M để chèn thêm 1 slide mới nằm ngay sau slide mà bạn đang chọn. Đối với hệ điều hành Mac, cấu trúc vẫn như cũ, bạn không cần phải đổi Ctrl thành CMD nữa.
Phóng to/Thu nhỏ
Bấm và giữ phím Ctrl cùng lúc với việc sử dụng con lăn ở giữa chuột để có thể phóng to hoặc thu nhỏ. Nếu bạn sử dụng thiết bị cảm ứng, hãy dùng 2 đầu ngón tay để thu nhỏ bằng cách nhúm lại. Đối với hệ điều hành Mac, bạn cũng không cần phải đổi Ctrl thành CMD nữa.
Căn giữa hoặc căn lề cho văn bản
Để nhanh chóng căn giữa cho văn bản, bấm Ctrl+E. Nếu bạn không thích căn giữa, bấm tổ hợp phím Ctrl+L để quay trở về căn lề trái hoặc Ctrl+R để căn lề phải
Xóa bỏ định dạng cũ
Để xóa bỏ định dạng hiện tại của đoạn văn bản, bấm Ctrl+Spacebar. Phương pháp này sẽ biến đoạn văn bản trở về định dạng gốc mặc định ban đầu.
Những chỗ đánh dấu nội dung của Powerpoint đã được cài sẵn để đảm bảo rằng đoạn văn bản bạn đánh vào không bị sai kích thước và đồng thời được định dạng giống hết tất cả các phần còn lại của bài thuyết trình. Nếu bạn thay đổi định dạng của 1 phần văn bản hoặc bạn dán nó vào phần văn bản đã có định dạng từ trước, bạn có thể sử dụng tổ hợp phím tắt để xóa bỏ định dạng cũ và khiến phần văn bản đó được định dạng giống hết các phần khác.
Để xóa bỏ định dạng trong Mac, vui lòng sử dụng tính năng Clear Format có biểu tượng trên tab Home.
Mở trang trình chiếu mới
Hoàn thành việc chỉnh sửa? Để có thể chạy trang trình chiếu ngay từ slide đầu tiên, bấm phím F5. Nếu bạn muốn chạy trang trình chiếu ngay từ slide mà bạn đang chọn, hãy bấm Shift+F5.
Dưới đây là danh sách các tổ hợp phím khác mà để bạn tham khảo.
| Lệnh | Windows | Mac |
| Chọn toàn bộ | Ctrl+A | ⌘+A |
| Bôi đậm | Ctrl+B | ⌘+B |
| Sao chép | Ctrl+C | ⌘+C |
| Dán | Ctrl+V | ⌘+V |
| Quay về bước trước | Ctrl+Z | ⌘+Z |
| Lặp lại bước vừa rồi | Ctrl+Y | ⌘+Y |
| Sao lưu | Ctrl+S | ⌘+S |
| Mở trang trình chiếu mới | Ctrl+N | ⌘+N |
| Tìm ký tự | Ctrl+F | ⌘+F |
| Kiểm tra chính tả | F7 | F7 |