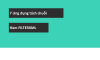Cách Thêm Biểu Tượng Dấu Tích Trong Excel
Chèn thêm dấu tích là một tip khá linh hoạt khi trình nội dung trong Excel. Nó thường được dùng để đánh dấu một điều gì đó đã được hoàn thành. Trong một số trường hợp cụ thể thì việc sử dụng dấu tích trông sẽ thu hút hơn là viết chữ “Done” hay “Complete”. Có rất nhiều cách để thêm dấu tích trong excel và dưới đây blog học excel online chia sẻ và hướng dẫn một số cách hay được sử dụng.

Cách 1: Sử dụng Font chữ Wingdings 2 và tổ hợp phím SHIFT +P
Trong thẻ HOME, chuyển font chữ về dạng “Wingdings 2”

Sau đó, bạn chỉ cần nhập chữ P viết hoa bằng cách gõ SHIFT+P
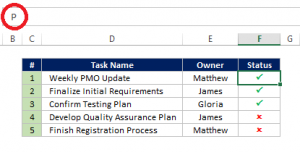
Bonus: Nếu nhập chữ O viết hoa trong font Wingdings 2 thì ta sẽ được biểu tượng dấu “X”, nó có thể sử dụng để chỉ việc chưa hoàn thành hoặc thất bại.
Nhìn chung, đây có lẽ là cách nhanh nhất để thêm dấu tích trong Excel. Windings 2 là một font tiêu chuẩn trong bộ Office vì vậy nó cũng có thể áp dụng cho Word và PowerPoint.
Xem thêm: Cách tạo biểu đồ dự báo nhiệt trong Excel
Cách 2: Tìm kiếm trên Google từ “Checkmark”
Tìm kiếm trên Google là cũng là cách khá dễ dàng để lấy được biểu tượng dấu tích vì sẽ có rất nhiều kết quả hiện ra.
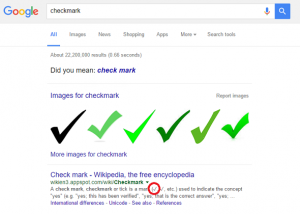
Từ đây, bạn có thể copy và dán nó vào trong Excel với tổ hợp phím tắt CTRL+C và CTRL+V
Cách 3: Insert→Symbol
Vào INSERT, chọn Symbol

Từ đây, bạn có thể tìm được biểu tượng dấu tích bằng cách chọn vào font Wingdings 2.
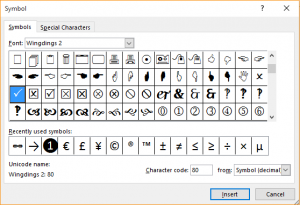
Blog Học Excel online đã mở rất nhiều các khóa học đào tạo về học Excel cơ bản cho đến nâng cao với các chuyên gia hàng đầu tại Việt Nam. Chúng tôi sẽ mang đến cho bạn những buổi học bổ ích, hiểu quả có thể sử dụng thành thạo Excel để áp dụng trong công việc. Ngoài ra, chúng tôi đang có nhiều chương trình khuyến mại lớn cho các học viên đăng kí trong tháng này, vậy còn trừng trừ gì nữa mà không đăng kí ngay thôi. Thông tin chi tiết xem tại:
Khóa học mới xuất bản